



Weiter: Forschungsprojekte-Verwaltung
Nach Oben: UnivIS-Benutzerhandbuch
Zurück: Kalenderverwaltung
Unterabschnitte
Publikationenverwaltung
Durch einen Klick auf den Punkt
 im Hauptmenü
gelangen sie auf eine Auswahlseite, auf der die bereits in UnivIS eingetragenen
Veröffentlichungen Ihrer Einrichtung aufgelistet sind
(s. Abb. 9.1).
im Hauptmenü
gelangen sie auf eine Auswahlseite, auf der die bereits in UnivIS eingetragenen
Veröffentlichungen Ihrer Einrichtung aufgelistet sind
(s. Abb. 9.1).
Abbildung:
Publikationen auswählen
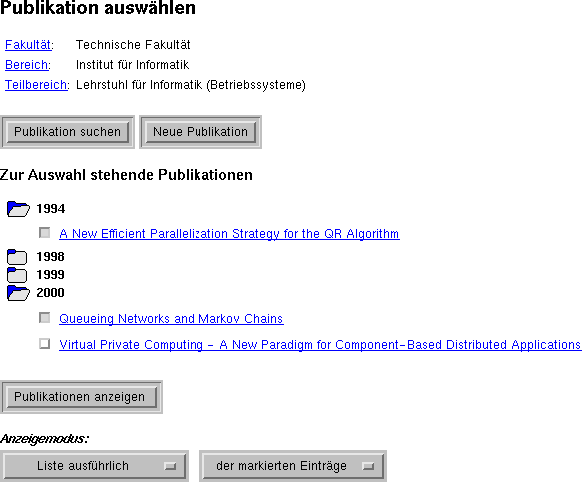 |
Im oberen Teil der Seite befinden sich die Knöpfe
 und
und
 mit denen Sie auf Formulare gelangen, auf denen
Sie im UnivIS-Datenbestand nach Veröffentlichungen suchen, bzw. noch
fehlende Publikationen anlegen können. Danach folgt eine Liste der an
Ihrer Einrichtung eingetragenen Veröffentlichungen. Aus Gründen der Übersichtlichkeit
ist die Liste nach Erscheinungsjahren unterteilt, die Publikationen innerhalb eines
Erscheinungsjahres werden in alphabetischer Reihenfolge der Titel aufgeführt.
Durch einen Klick auf ein geschlossenes Ordnersymbol werden die Publikationen eines
Erscheinungsjahres angezeigt, ein Klick auf ein geöffnetes Ordnersymbol läßt die
zugehörigen Publikationen wieder verschwinden.
Jedem Publikationstitel innerhalb eines Jahrgangs ist ein Auswahlknopf vorangestellt.
Im unteren Bereich der Seite befinden sich - wie üblich - die Auswahlmenüs zum
Einstellen des Anzeigemodus. In Abb. 9.1
wurden durch Anklicken der Auswahlknöpfe zwei Publikationen ausgewählt.
Durch Betätigen des Knopfes
mit denen Sie auf Formulare gelangen, auf denen
Sie im UnivIS-Datenbestand nach Veröffentlichungen suchen, bzw. noch
fehlende Publikationen anlegen können. Danach folgt eine Liste der an
Ihrer Einrichtung eingetragenen Veröffentlichungen. Aus Gründen der Übersichtlichkeit
ist die Liste nach Erscheinungsjahren unterteilt, die Publikationen innerhalb eines
Erscheinungsjahres werden in alphabetischer Reihenfolge der Titel aufgeführt.
Durch einen Klick auf ein geschlossenes Ordnersymbol werden die Publikationen eines
Erscheinungsjahres angezeigt, ein Klick auf ein geöffnetes Ordnersymbol läßt die
zugehörigen Publikationen wieder verschwinden.
Jedem Publikationstitel innerhalb eines Jahrgangs ist ein Auswahlknopf vorangestellt.
Im unteren Bereich der Seite befinden sich - wie üblich - die Auswahlmenüs zum
Einstellen des Anzeigemodus. In Abb. 9.1
wurden durch Anklicken der Auswahlknöpfe zwei Publikationen ausgewählt.
Durch Betätigen des Knopfes
 erscheinen die
ausgewählten Veröffentlichungen in der in Abb. 9.2 dargestellten
Weise. Das für dieses Beispiel gewählte Anzeigeformat ,,Liste ausführlich``
stimmt weitestgehend mit DIN 1505, Teil 2 Titelangaben von Dokumenten - Zitierregeln
überein. Der alternative Anzeigemodus ,,Liste kompakt`` verzichtet auf zusätzliche
Zeilenumbrüche und Schriftstilwechsel und findet aufgrund des geringeren Platzbedarfs
insbesondere bei der Anzeige von Publikationen in Forschungsprojekten Verwendung
(s. Kap. 10).
erscheinen die
ausgewählten Veröffentlichungen in der in Abb. 9.2 dargestellten
Weise. Das für dieses Beispiel gewählte Anzeigeformat ,,Liste ausführlich``
stimmt weitestgehend mit DIN 1505, Teil 2 Titelangaben von Dokumenten - Zitierregeln
überein. Der alternative Anzeigemodus ,,Liste kompakt`` verzichtet auf zusätzliche
Zeilenumbrüche und Schriftstilwechsel und findet aufgrund des geringeren Platzbedarfs
insbesondere bei der Anzeige von Publikationen in Forschungsprojekten Verwendung
(s. Kap. 10).
Abbildung 9.2:
Publikationen anzeigen
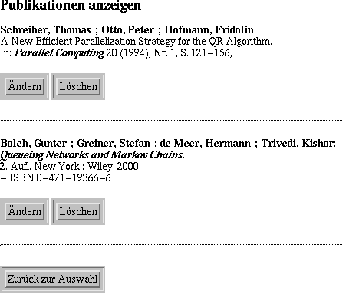 |
Für jede der ausgewählten Publikationen erscheinen
 - und
- und
 -Knöpfe,
durch einen Klick auf den Knopf
-Knöpfe,
durch einen Klick auf den Knopf
 gelangen Sie wieder auf
die eingangs erwähnte Auswahlseite zurück.
gelangen Sie wieder auf
die eingangs erwähnte Auswahlseite zurück.
Möchten Sie eine weitere Publikation eintragen, drücken Sie
auf der Auswahlseite (Abb. 9.1) den Knopf
 ,
worauf
das in Abbildung 9.3 gezeigte Formular erscheint. Sie sehen eine Liste
von zehn Publikationstypen, von denen Sie nun den für Ihre Publikation passenden auswählen.
Da die benötigten Angaben für die verschiedenen Typen in vielen Punkten
voneinander abweichen, bietet UnivIS für jeden Publikationstyp ein entsprechend angepasstes
Eingabeformular an. Hinweis: Da es nicht möglich ist, den Typ einer Publikation nachträglich
zu ändern, sollten Sie sich also genau überlegen, von welchem Typ die neu einzutragende
Publikation ist, bevor Sie auf
,
worauf
das in Abbildung 9.3 gezeigte Formular erscheint. Sie sehen eine Liste
von zehn Publikationstypen, von denen Sie nun den für Ihre Publikation passenden auswählen.
Da die benötigten Angaben für die verschiedenen Typen in vielen Punkten
voneinander abweichen, bietet UnivIS für jeden Publikationstyp ein entsprechend angepasstes
Eingabeformular an. Hinweis: Da es nicht möglich ist, den Typ einer Publikation nachträglich
zu ändern, sollten Sie sich also genau überlegen, von welchem Typ die neu einzutragende
Publikation ist, bevor Sie auf
 drücken.
drücken.
UnivIS bietet folgende Publikationstypen zur Auswahl:
- Artikel in Sammelband, z.B. ein Beitrag in einer in Buchform erschienenen
Aufsatzsammlung oder ein Stichworteintrag in einem Lexikon
- Artikel in Tagungsband
- Artikel in Zeitschrift
- Interner Bericht, z.B. ein Technischer Bericht, Forschungsbericht oder Abschlußbericht
- Hochschulschrift (nicht im Verlag erschienen), Dissertation, Habilitationsschrift, Diplom-/Magisterarbeit oder Studienarbeit
- Hochschulschrift (auch im Verlag erschienen)
- Monographie, selbstständig erschienene bibliographische Einheit (Habilitationsschriften und
Dissertationen sollten unter den Rubriken ,,Hochschulschrift (im Verlag erschienen)`` bzw.
,,Hochschulschrift (nicht im Verlag erschienen)`` eingetragen werden).
- Tagungsband (als Verlagspublikation)
- Tagungsband (nicht im Verlag erschienen)
- Schutzrecht, darunter fallen Patentschriften, Patentanmeldungen, Offenlegungsschriften,
Auslegeschriften und Gebrauchsmuster
Hinweis: Bei Hochschulschriften und Tagungsbänden unterscheidet das System zwischen
Verlagsveröffentlichungen und Publikationen, die ausschließlich hochschulintern veröffentlicht
wurden. Wählen Sie bitte immer die passende Variante aus!
Abbildung:
Publikationstyp auswählen
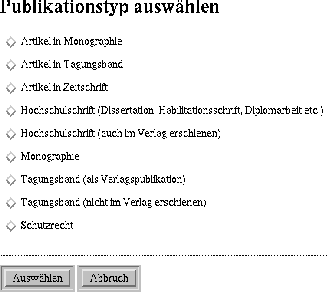 |
Um zu dem gewünschten Eingabeformular zu gelangen, markieren Sie in der in Abbildung 9.3
gezeigten Auswahl den entsprechenden Typ und drücken anschließend den Knopf
 .
.
Für alle Publikationstypen sind einige Felder bei der Eingabe zwingend, weitere Angaben
können zusätzlich angegeben werden. Für alle Typen existiert das Eingabefeld
,,URL`` in das Sie einen Link auf die Publikation selbst bzw. auf eine WWW-Seite
mit weiteren Informationen über die Publikation eintragen können, sowie ein Feld
Stichworte. Die Angaben in diesem Feld werden nicht mit den anderen Publikationsdaten
angezeigt, sondern werden später als Suchbegriffe für die Suche nach Publikationen auf der
Publikationensuchseite Verwendung finden.
Abbildung 9.4:
Externen/Internen Autor eintragen
 |
Hinter allen Eingabefeldern für Autoren-, Herausgeber- und Veranstalternamen befinden
sich - wie in Abb. 9.4 gezeigt - zwei Auswahlknöpfe mit der Beschriftung
,,extern: ja/nein``. Beim Anlegen einer neuen Publikation sind alle Knöpfe mit ,,nein``
voreingestellt. Übernimmt man diese Voreinstellung, so versucht UnivIS beim Speichern
der Publikation die passenden Personen aus seiner Personendatenbank auszuwählen und zeigt
im Erfolgsfall den Vor- und Nachnamen der Person als Autor bzw. Herausgeber der Publikation an.
Findet UnivIS keinen passenden Personeneintrag, erscheint die in Abb. 9.5
gezeigte Seite. Sie können darin entweder einen anderen Namen angeben, oder sich durch
einen Klick auf den Knopf
 die Liste der an Ihrer Einrichtung
eingetragenen Personen anzeigen lassen. Aus dieser Liste können Sie dann den gewünschten
Eintrag auswählen und anschließend zur Publikationenverwaltung zurückkehren.
Falls UnivIS mehrere passende Personeneinträge findet, erscheint die in Abb. 9.6
gezeigte Auswahl. Dem Namen der Person folgt zur Unterscheidung in eckigen Klammern der
Name der Einrichtung an der die jeweilige Person eingetragen ist. Klicken Sie die gewünschte
Person an und setzen Sie anschließend durch Betätigen von
die Liste der an Ihrer Einrichtung
eingetragenen Personen anzeigen lassen. Aus dieser Liste können Sie dann den gewünschten
Eintrag auswählen und anschließend zur Publikationenverwaltung zurückkehren.
Falls UnivIS mehrere passende Personeneinträge findet, erscheint die in Abb. 9.6
gezeigte Auswahl. Dem Namen der Person folgt zur Unterscheidung in eckigen Klammern der
Name der Einrichtung an der die jeweilige Person eingetragen ist. Klicken Sie die gewünschte
Person an und setzen Sie anschließend durch Betätigen von
 das Abspeichern der Publikation fort.
das Abspeichern der Publikation fort.
Abbildung 9.5:
Keine passende Person gefunden
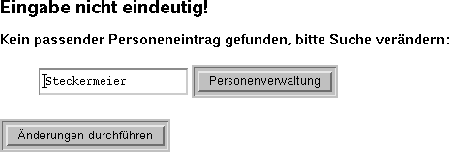 |
Abbildung 9.6:
Mehrere passende Personen gefunden
 |
Häufig soll eine Person, die nicht an Ihrer Hochschule tätig und demzufolge auch
nicht im UnivIS erfaßt ist, als Mitautor oder Herausgeber einer Ihrer Publikationen
eingetragen werden. In diesem Fall setzen Sie - wie in Abb. 9.4 für den
oberen Eintrag gezeigt - den Schalter ,,extern`` auf ,,ja``. Beim Speichern des Datensatzes sucht UnivIS
die Person nun nicht in seiner Personendatenbank, sondern übernimmt den von Ihnen
eingegebenen Text unverändert. Hinweis: Sie sollten bei der Eingabe von externen Personen die
Reihenfolge ,,Nachname, Vorname`` (Komma nicht vergessen!) einhalten,
da diese Reihenfolge auch für die aus dem UnivIS stammenden Personendaten gewählt wird.
Die Einstellung ,,extern: ja`` kann überdies auch dazu verwendet werden, um
den Namen einer Einrichtung als Veranstalter einer Tagung in den Publikationstypen
,,Artikel in Tagungsband``, ,,Tagungsband (als Verlagspublikation)`` und
,,Tagungsband (nicht im Verlag erschienen)`` einzutragen (s. z.B. Abb. 9.8).
Abbildung 9.7:
Artikel in Sammelband anlegen
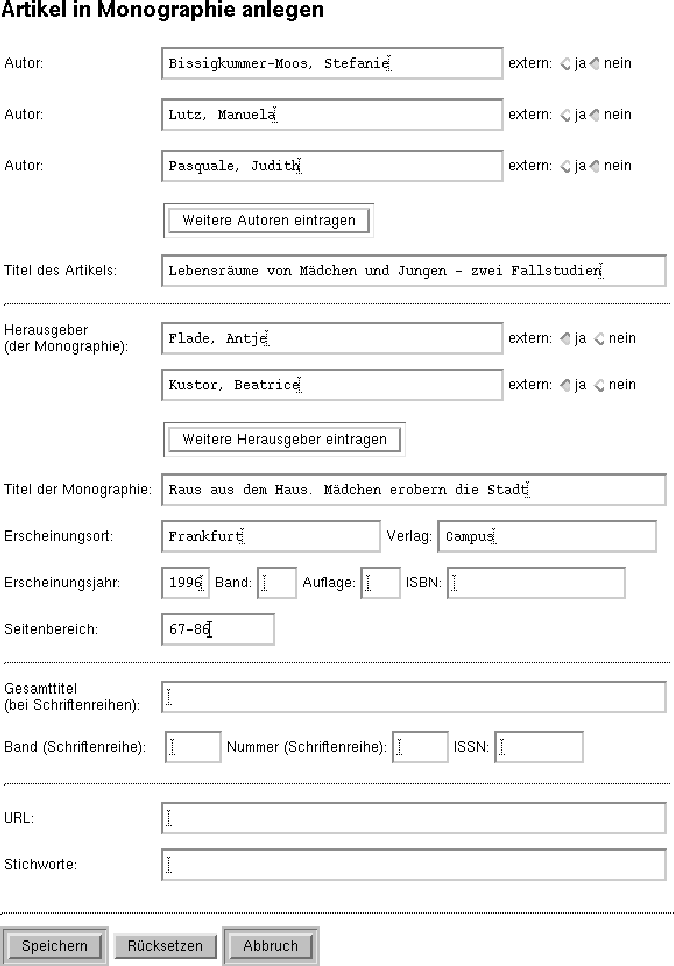 |
Abbildung 9.8:
Artikel in Tagungsband anlegen
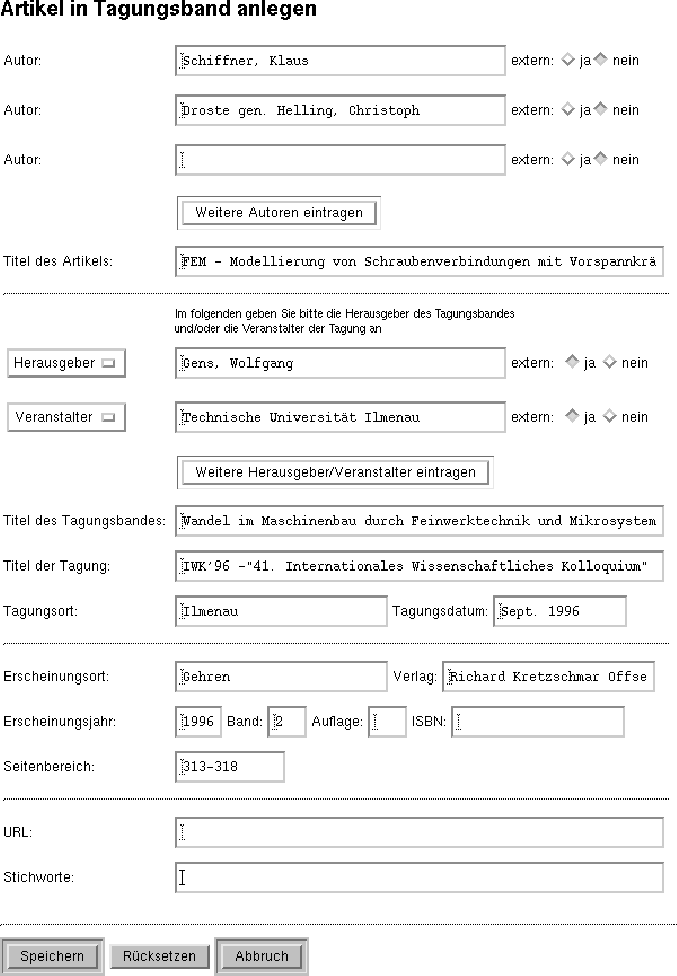 |
Dieser Publikationstyp sollte verwendet werden um z.B.
- Beiträge in einer Aufsatzsammlung
- Stichwortbeiträge in Lexika
in UnivIS einzutragen. Hinweis: Für Beiträge in einem Tagungs- oder
Konferenzband verwenden Sie bitte den Publikationstyp ,,Artikel in Tagungsband``
(s. Abschn. 9.1.2)!
Haben Sie diesen Publikationstyp ausgewählt, so erscheint das in Abb. 9.7 gezeigte
Formular. Im oberen Teil tragen Sie die Autoren und den Titel des Artikels ein. Benötigen Sie
mehr als drei Autorenfelder, so können Sie diese durch Anklicken des Knopfes
 erzeugen. Es muß mindestens ein Autor angegeben werden!
erzeugen. Es muß mindestens ein Autor angegeben werden!
Im nächsten Formularteil können Herausgeber und Bearbeiter
des Sammelbandes eingegeben werden. Soll eine Person als Bearbeiter der Beiträge des
Sammelbandes eintragen werden, wechseln Sie im rechten Auswahlmenü von der Standardeinstellung
,,Herausgeber`` auf die Einstellung ,,Bearbeiter``. In der Anzeige der Publikation
werden zunächst alle als Herausgeber gekennzeichneten Personen ausgegeben, danach die
Bearbeiter. Durch betätigen des Knopfes
 können Sie
sich beliebig viele weitere Zeilen zum Eintragen von Herausgebern/Bearbeitern in das Formular
holen. In vielen Fällen werden Herausgeber nicht Mitglieder Ihrer Hochschule sein, vergessen
Sie deshalb nicht für diese Personen den Schalter ,,extern`` links neben dem Textfeld
auf ,,ja`` zu stellen!
können Sie
sich beliebig viele weitere Zeilen zum Eintragen von Herausgebern/Bearbeitern in das Formular
holen. In vielen Fällen werden Herausgeber nicht Mitglieder Ihrer Hochschule sein, vergessen
Sie deshalb nicht für diese Personen den Schalter ,,extern`` links neben dem Textfeld
auf ,,ja`` zu stellen!
In die Textfelder unter den Herausgebern müssen Sie den Titel des Sammelbandes, den Erscheinungsort
(Verlagsort), den Verlag, das Erscheinungsjahr sowie den Seitenbereich des Artikels im Sammelband
angeben. Zusätzlich können Sie noch Band und Auflage sowie die ISBN des Sammelbandes eintragen.
Ist der Sammelband Teil einer Schriftenreihe mit Zählung oder Teil eines mehrbändigen Werkes,
können Sie im nächsten Formularteil den Gesamttitel der Schriftenreihe sowie die Zählung
(= Band und Nummer des Sammelbandes in der Schriftenreihe) angeben. Viele Schriftenreihen besitzen
eine ISSN, die Sie zusätzlich in das entsprechende Feld eintragen können.
Abschließend können Sie im unteren Teil des Formulars noch eine URL eintragen, unter der
das Dokument entweder selbst abgelegt ist, bzw. die auf eine WWW-Seite zeigt unter der
weitere Informationen über die Veröffentlichung zu finden sind (z.B. eine WWW-Seite
mit einer Kurzfassung der Publikation). Desweiteren können Sie in das Feld Stichworte
Suchbegriffe eintragen, die das Auffinden der Publikation mit der UnivIS-Publikationensuche
erleichtern.
Zum Sichern Ihres Publikationendatensatzes drücken Sie nun auf
 .
Haben Sie
externe Autoren/Herausgeber/Bearbeiter angegeben, so erscheint vor den Abspeichern noch
eine Seite mit dem Hinweis, daß Sie externe Personen in der Reihenfolge ,,Nachname, Vorname``
(mit Komma) eingeben sollen. Haben Sie dies bereits getan, so drücken Sie den Knopf
.
Haben Sie
externe Autoren/Herausgeber/Bearbeiter angegeben, so erscheint vor den Abspeichern noch
eine Seite mit dem Hinweis, daß Sie externe Personen in der Reihenfolge ,,Nachname, Vorname``
(mit Komma) eingeben sollen. Haben Sie dies bereits getan, so drücken Sie den Knopf
 um den Speichervorgang fortzusetzen. Andernfalls
betätigen Sie den Knopf
um den Speichervorgang fortzusetzen. Andernfalls
betätigen Sie den Knopf
 .
Sie gelangen daraufhin wieder auf
das Eingabeformular, stellen dort bitte für alle als ,,extern`` markierten Personen die
vom System gewünschte Reihenfolge ein und drücken anschließend wieder auf
.
Sie gelangen daraufhin wieder auf
das Eingabeformular, stellen dort bitte für alle als ,,extern`` markierten Personen die
vom System gewünschte Reihenfolge ein und drücken anschließend wieder auf
 .
.
Nach dem Speichern sehen Sie den Datensatz in dem in Abb. 9.9 oben gezeigten
Format (,,Liste ausführlich``). Die Darstellung in Abb. 9.9 unten entspricht
dem Anzeigeformat (,,Liste kompakt``). Dieses Format wird auch verwendet, wenn eine Publikation
mit einem Forschungsprojekt zusammen angezeigt wird (s. Kap. 10).
Abbildung 9.9:
Artikel in Sammelband anzeigen
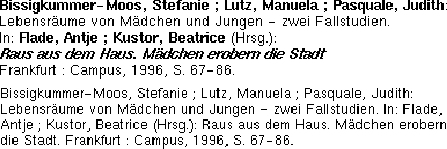 |
Abbildung 9.10:
Artikel in Tagungsband anzeigen
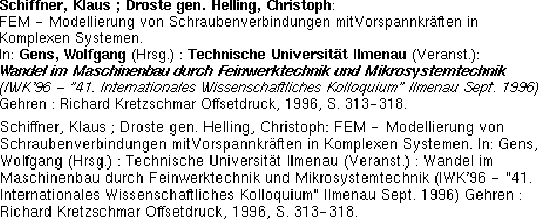 |
Abbildung 9.11:
Artikel in Zeitschrift anzeigen
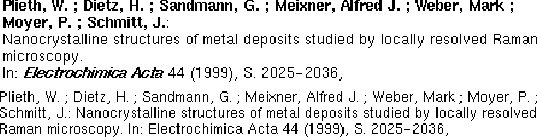 |
Abbildung 9.12:
Internen Bericht anzeigen
 |
Artikel in Tagungsband anlegen
Dieser Pubklikationstyp sollte für Beiträge verwendet werden, die in einem
anläßlich einer Tagung bzw. Konferenz erschienenen Sammelwerk erschienen
sind (s. Abb. 9.8, 9.10).
Zwingende Angaben für diesen Publikationstyp sind:
- Autor(en) des Artikels
- Titel des Artikels
- Herausgeber des Tagungsbandes und/oder Veranstalter der Tagung
- Titel des Tagungsbandes
- Erscheinungsort und/oder Tagungsort
- Titel der Tagung wenn der Tagungsort angegeben ist
- Verlag wenn Erscheinungsort angegeben ist
- Erscheinungsjahr
- Seitenbereich
Darüberhinaus können Sie in den entsprechenden Feldern noch Angaben
zur Bandnummer und Auflage des Tagungsbandes machen. Ist der Tagungsband
mit einer ISBN versehen, so kann diese ebenfalls erfasst werden.
Wie im Beispiel gezeigt, können als Herausgeber/Veranstalter
auch Organisationen eingetragen werden. Vergessen Sie in diesen
Fällen aber nicht den Schalter ,,extern`` auf ja zu setzen, da
Sie ansonsten eine Fehlermeldung beim Speichern der Daten erhalten
würden.
Zwingende Angaben für diesen Publikationstyp sind:
- Autor(en) des Artikels
- Titel des Artikels
- Titel der Zeitschrift
- Erscheinungsjahr
- Seitenbereich
Im allgemeinen sollten auch die Band- und Heftnummer angegeben werden.
In DIN 1505, Teil 2 ist festgelegt, daß die Bandnummer entfällt, sobald
Bandzählung und Erscheinungsjahr identisch sind. Überdies kann die
Heftnummer entfallen, wenn die Seitenzählung des Bandes durchlaufend ist.
Abbildung 9.13:
Artikel in Zeitschrift anlegen
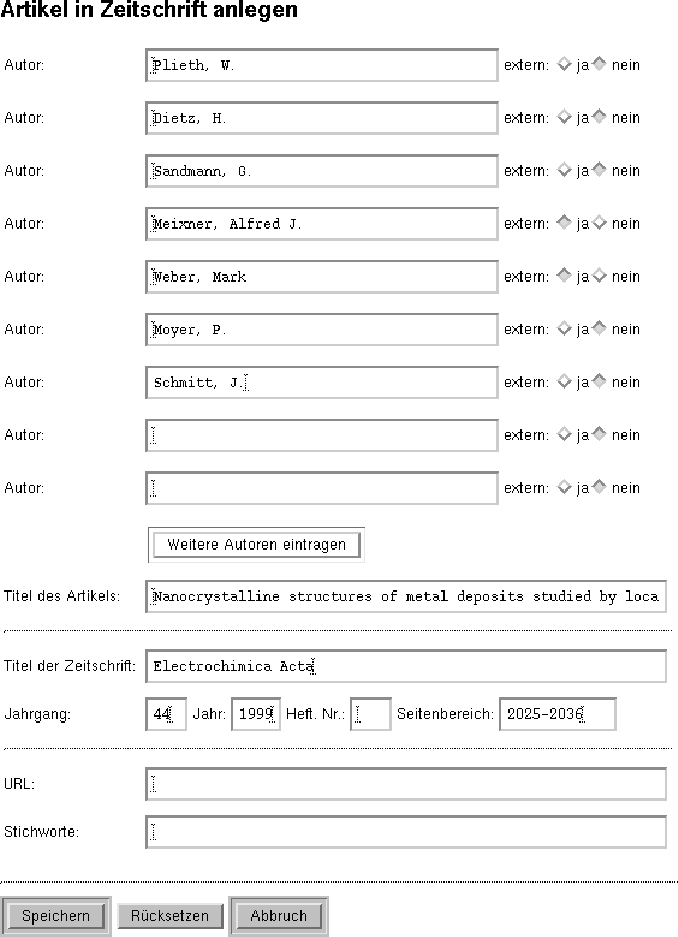 |
Abbildung 9.14:
Internen Bericht anlegen
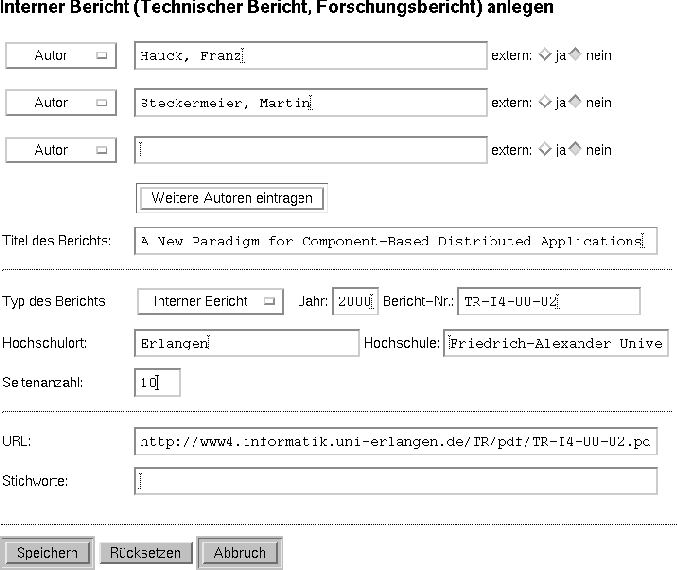 |
Dieser Publikationstyp ist für die Erfassung von wissenschaftlichen Beiträgen
gedacht, die in keiner Fachzeitschrift publiziert wurden.
Solche ,,internen`` Berichte sollen in UnivIS eingetragen werden,
wenn sie im Rahmen eines Forschungprojekts erstellt wurden und wichtige
Informationen über das Projekt enthalten. Dies gilt insbesondere für
Abschlußberichte und Forschungsberichte, die ebenfalls unter ,,interner
Bericht`` eingegeben werden.
Folgende Angaben sind für diesen Publikationstyp zwingend:
- Autor(en) und/oder Herausgeber des Berichts
- Titel des Berichts
- Erscheinungsjahr
- Hochschule und Hochschulort
Eine den meisten Fällen vorhandene, intern vergebene Berichtnummer
kann zusätzlich in das entsprechende Feld eingetragen werden.
Optional kann auch die Seitenanzahl der Publikation eingetragen werden.
Mit dem Auswahlmenü ,,Typ des Berichts`` wird festgelegt, ob die
Publikation mit dem Zusatz ,,- Interner Bericht``,
,,- Forschungsbericht`` oder ,,- Abschlußbericht`` angezeigt wird.
Unter dieser Rubrik sollen Habilitationsschriften und Dissertationen
eingetragen werden, die nicht als Verlagspublikation erschienen
sind. Desweiteren werden hierunter Diplom-, Magister- und Studienarbeiten
erfaßt, sofern sie nicht auch in einem Verlag veröffentlicht wurden.
Alle Hochschulschriften die als Verlagspublikation vorliegen werden
als ,,Hochschulschrift (auch im Verlag erschienen)`` ins UnivIS
eingetragen.
Folgende Angaben sind bei der Eingabe zwingend notwendig:
- Autor der Hochschulschrift
- Titel der Hochschulschrift
- Hochschulort
- Hochschule
- Erscheinungsjahr
Die Angabe der Seitenanzahl ist optional. Der Typ der Hochschulschrift
wird mit dem angebotenen Menü ausgewählt.
Ist die Hochschulschrift Teil einer Schriftenreihe, können Sie
den Namen der Reihe sowie Band und Nummer der Hochschulschrift
in der Reihe in die entsprechenden Felder eintragen. Besitzt die Schriftenreihe
eine ISSN, so kann auch diese angegeben werden (s. Abb. 9.15).
Abbildung 9.16 zeigt eine in UnivIS eingetragene
Hochschulschrift in den Anzeigemodi ,,Liste ausführlich`` (oben)
und ,,Liste kompakt`` (unten).
Abbildung 9.15:
Hochschulschrift anlegen
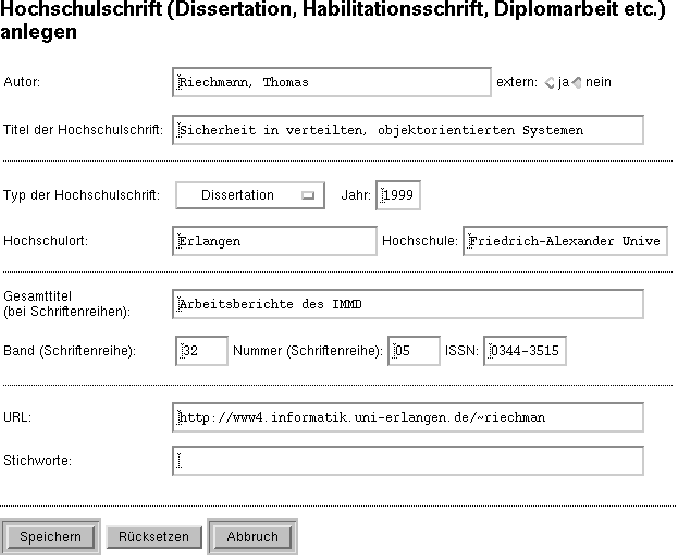 |
Abbildung 9.16:
Hochschulschrift (nicht im Verlag erschienen) anzeigen
 |
Abbildung 9.17:
Hochschulschrift (auch im Verlag erschienen) anlegen
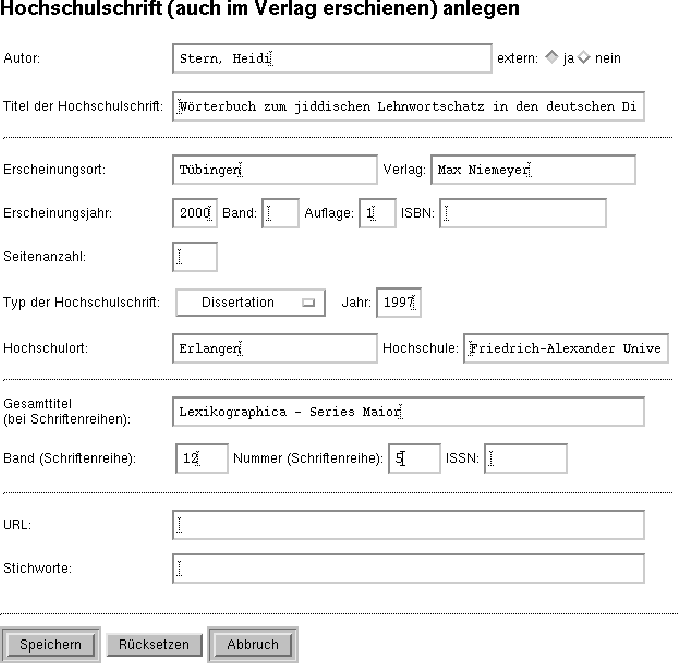 |
Abbildung 9.18:
Hochschulschrift (auch im Verlag erschienen) anzeigen
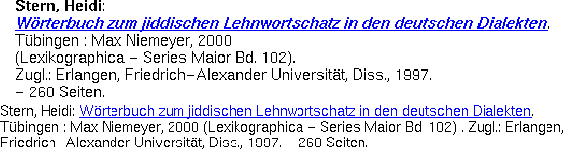 |
Liegt eine Hochschulschrift auch als Verlagspublikation vor, müssen neben den
Angaben zu Hochschule, Hochschulort und dem Jahr in dem die Schrift hochschulintern
veröffentlicht wurde auch noch der Verlag und Erscheinungsort
(= Verlagsort), sowie das Erscheinungsjahr (der Verlagsveröffentlichung)
eingetragen werden.
Die Pflichtfelder für diesen Publikationstyp sind also:
- Autor der Hochschulschrift
- Titel der Hochschulschrift
- Erscheinungsort
- Verlag
- Erscheinungsjahr
- Hochschulort
- Hochschule
- Jahr (in dem die Schrift erstellt wurde)
Die Angabe der Seitenanzahl ist freiwillig. Der Typ der Hochschulschrift
wird mit dem angebotenen Menü ausgewählt.
In diese Kategorie fallen alle selbständig erschienenen bibliographischen
Einheiten, sofern es sich nicht um Tagungsbände handelt. Zum Eintragen
von Tagungsbänden existieren in UnivIS eigene Publikationstypen
(s. Abschn. 9.1.9, 9.1.8).
Zwingende Angaben für diesen Publikationstyp sind:
- Autor(en)/Herausgeber/Bearbeiter der Monographie
- Titel der Monographie
- Erscheinungsort
- Verlag
- Erscheinungsjahr
Die Angabe von Auflage, Seitenanzahl und ISBN ist freiwillig. Ist die Monographie
Teil eines mehrbändigen Werkes, so kann die Bandnummer in das entsprechende
Feld eingetragen werden.
Im unteren Bereich der Formulars können Angaben über die Zugehörigkeit
der Monographie zu einer Schriftenreihe gemacht werden
(s. Abb. 9.19). Wurde für die Schriftenreihe eine ISSN beantragt,
sollte sie in das gleichlautende Feld eingegeben werden.
Abbildung 9.19:
Monographie anlegen
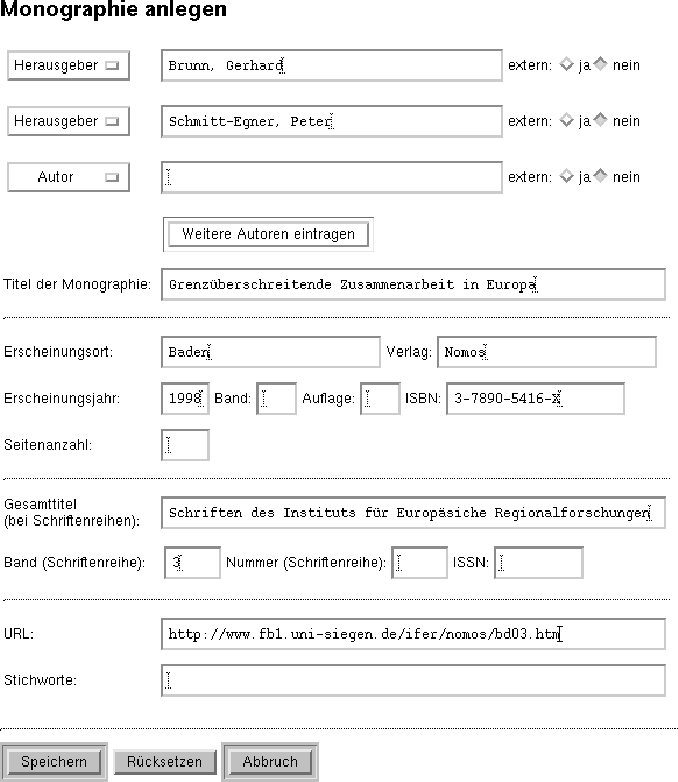 |
Abbildung 9.20:
Monographie anzeigen
 |
Abbildung 9.21:
Tagungsband (als Verlagspublikation) anlegen
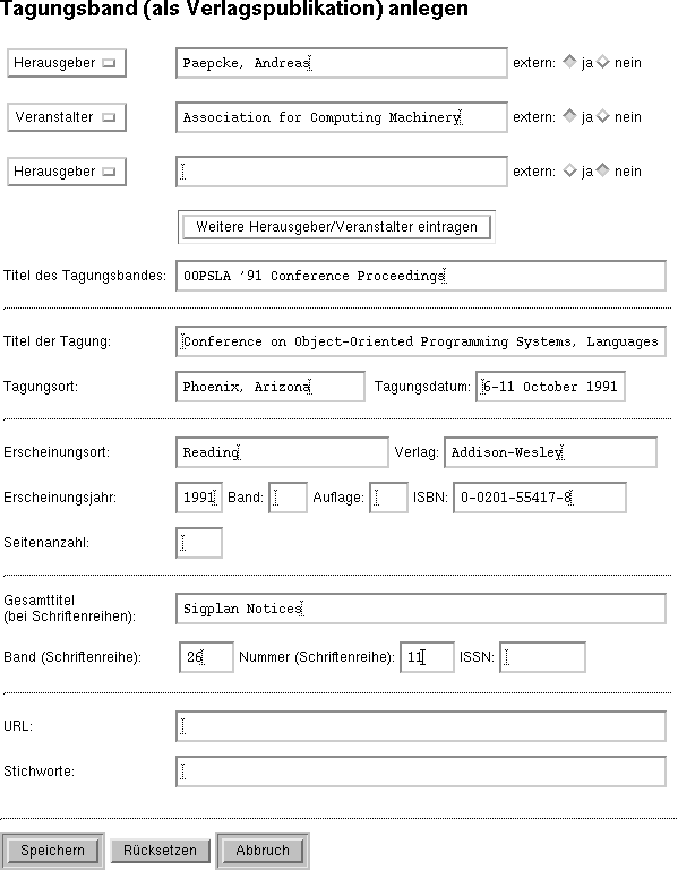 |
Tagungsbände werden in UnivIS als eigenständige Publikationstypen geführt,
da das benötigte Eingabeformular stark von dem für Monographien verwendete
Formular abweicht. Ist der Tagungsband nicht als Verlagspublikation erschienen,
so klicken Sie auf der Seite ,,Publikationstyp auswählen`` (s. Abb. 9.3) den Menüpunkt
,,Tagungsband (nicht im Verlag erschienen)`` an. Für einen Tagungsband kann neben
dem Herausgeber des Tagungsbandes auch der Veranstalter der Tagung eingetragen werden, welcher
in in vielen Fällen keine Person sondern eine Institution ist. Vergessen Sie in diesen
Fällen nicht, den Schalter ,,extern`` auf ,,ja`` zu stellen, da Institutionen natürlich
nicht in der UnivIS-Personendatenbank eingetragen sind!
Die folgenden Angaben müssen eingetragen werden:
- Herausgeber des Tagungsbandes und/oder Veranstalter der Tagung
- Titel des Tagungsbandes
- Erscheinungsort
- Verlag
- Erscheinungsjahr
Wird der Tagungsort und/oder das Tagungsdatum angegeben, so muß auch der Titel der Tagung eingetragen
werden.
Tagungsband (nicht im Verlag erschienen) anlegen
Ist ein Tagungsband nicht als Verlagspublikation erschienen, sonder vielmehr
vom Veranstalter der Tagung in Eigenregie gedruckt worden, so klicken Sie zum Eintragen
dieser Publikation in UnivIS den Menüpunkt ,,Tagungsband (nicht im Verlag erschienen)``
auf der Seite ,,Publikationstyp auswählen`` an.
Zwingende Angaben für diesen Publikationstyp sind:
- Herausgeber des Tagungsbandes und/oder Veranstalter der Tagung
- Titel des Tagungsbandes
- Titel der Tagung
- Tagungsort
- Erscheinungsjahr
Abbildung 9.22:
Tagungsband (nicht im Verlag erschienen) anlegen
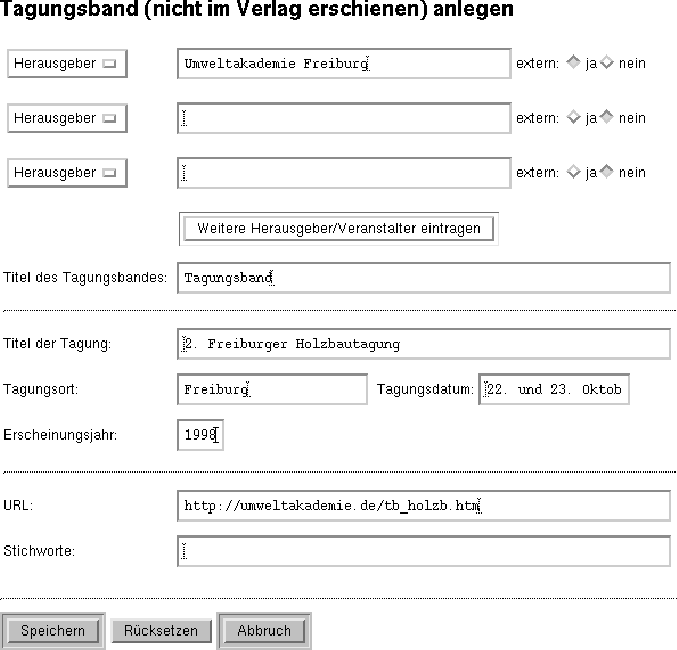 |
Abbildung 9.23:
Tagungsband (als Verlagspublikation) anzeigen
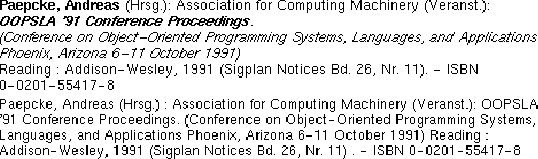 |
Abbildung 9.24:
Tagungsband (nicht im Verlag erschienen) anzeigen
 |
Abbildung 9.25:
Schutzrecht anlegen
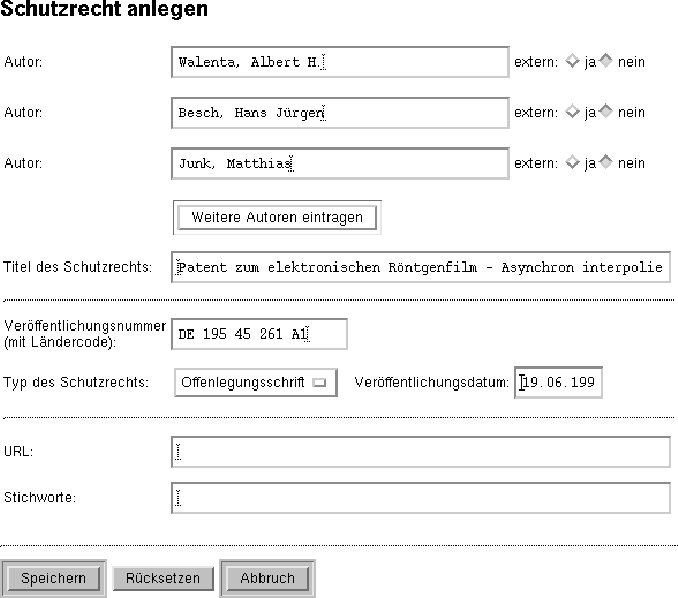 |
In diese Kategorie fallen Patentschriften, Patentanmeldungen, Offenlegungsschriften,
Auslegeschriften und Gebrauchsmuster.
Zwingende Angaben für diesen Publikationstyp sind:
- Autor des Schutzrechts
- Titel des Schutzrechts
- Veröffentlichungsnummer des Schutzrechts
- Veröffentlichungsdatum des Schutzrechts
Der Typ des Schutzrechts kann über das angebotene Auswahlmenü bestimmt werden.
Abbildung 9.26:
Schutzrecht anzeigen
 |




Weiter: Forschungsprojekte-Verwaltung
Nach Oben: UnivIS-Benutzerhandbuch
Zurück: Kalenderverwaltung
Joerg Barner
2000-09-23
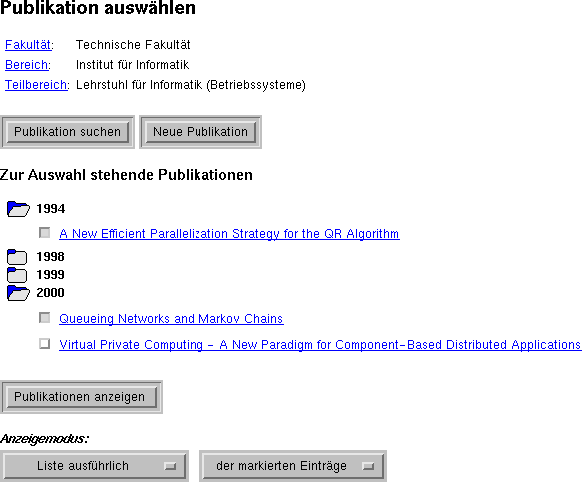




![]() und
und
![]() mit denen Sie auf Formulare gelangen, auf denen
Sie im UnivIS-Datenbestand nach Veröffentlichungen suchen, bzw. noch
fehlende Publikationen anlegen können. Danach folgt eine Liste der an
Ihrer Einrichtung eingetragenen Veröffentlichungen. Aus Gründen der Übersichtlichkeit
ist die Liste nach Erscheinungsjahren unterteilt, die Publikationen innerhalb eines
Erscheinungsjahres werden in alphabetischer Reihenfolge der Titel aufgeführt.
Durch einen Klick auf ein geschlossenes Ordnersymbol werden die Publikationen eines
Erscheinungsjahres angezeigt, ein Klick auf ein geöffnetes Ordnersymbol läßt die
zugehörigen Publikationen wieder verschwinden.
Jedem Publikationstitel innerhalb eines Jahrgangs ist ein Auswahlknopf vorangestellt.
Im unteren Bereich der Seite befinden sich - wie üblich - die Auswahlmenüs zum
Einstellen des Anzeigemodus. In Abb. 9.1
wurden durch Anklicken der Auswahlknöpfe zwei Publikationen ausgewählt.
Durch Betätigen des Knopfes
mit denen Sie auf Formulare gelangen, auf denen
Sie im UnivIS-Datenbestand nach Veröffentlichungen suchen, bzw. noch
fehlende Publikationen anlegen können. Danach folgt eine Liste der an
Ihrer Einrichtung eingetragenen Veröffentlichungen. Aus Gründen der Übersichtlichkeit
ist die Liste nach Erscheinungsjahren unterteilt, die Publikationen innerhalb eines
Erscheinungsjahres werden in alphabetischer Reihenfolge der Titel aufgeführt.
Durch einen Klick auf ein geschlossenes Ordnersymbol werden die Publikationen eines
Erscheinungsjahres angezeigt, ein Klick auf ein geöffnetes Ordnersymbol läßt die
zugehörigen Publikationen wieder verschwinden.
Jedem Publikationstitel innerhalb eines Jahrgangs ist ein Auswahlknopf vorangestellt.
Im unteren Bereich der Seite befinden sich - wie üblich - die Auswahlmenüs zum
Einstellen des Anzeigemodus. In Abb. 9.1
wurden durch Anklicken der Auswahlknöpfe zwei Publikationen ausgewählt.
Durch Betätigen des Knopfes
![]() erscheinen die
ausgewählten Veröffentlichungen in der in Abb. 9.2 dargestellten
Weise. Das für dieses Beispiel gewählte Anzeigeformat ,,Liste ausführlich``
stimmt weitestgehend mit DIN 1505, Teil 2 Titelangaben von Dokumenten - Zitierregeln
überein. Der alternative Anzeigemodus ,,Liste kompakt`` verzichtet auf zusätzliche
Zeilenumbrüche und Schriftstilwechsel und findet aufgrund des geringeren Platzbedarfs
insbesondere bei der Anzeige von Publikationen in Forschungsprojekten Verwendung
(s. Kap. 10).
erscheinen die
ausgewählten Veröffentlichungen in der in Abb. 9.2 dargestellten
Weise. Das für dieses Beispiel gewählte Anzeigeformat ,,Liste ausführlich``
stimmt weitestgehend mit DIN 1505, Teil 2 Titelangaben von Dokumenten - Zitierregeln
überein. Der alternative Anzeigemodus ,,Liste kompakt`` verzichtet auf zusätzliche
Zeilenumbrüche und Schriftstilwechsel und findet aufgrund des geringeren Platzbedarfs
insbesondere bei der Anzeige von Publikationen in Forschungsprojekten Verwendung
(s. Kap. 10).
![]() - und
- und
![]() -Knöpfe,
durch einen Klick auf den Knopf
-Knöpfe,
durch einen Klick auf den Knopf
![]() gelangen Sie wieder auf
die eingangs erwähnte Auswahlseite zurück.
gelangen Sie wieder auf
die eingangs erwähnte Auswahlseite zurück.
![]() .
.
![]() erzeugen. Es muß mindestens ein Autor angegeben werden!
erzeugen. Es muß mindestens ein Autor angegeben werden!
![]() können Sie
sich beliebig viele weitere Zeilen zum Eintragen von Herausgebern/Bearbeitern in das Formular
holen. In vielen Fällen werden Herausgeber nicht Mitglieder Ihrer Hochschule sein, vergessen
Sie deshalb nicht für diese Personen den Schalter ,,extern`` links neben dem Textfeld
auf ,,ja`` zu stellen!
können Sie
sich beliebig viele weitere Zeilen zum Eintragen von Herausgebern/Bearbeitern in das Formular
holen. In vielen Fällen werden Herausgeber nicht Mitglieder Ihrer Hochschule sein, vergessen
Sie deshalb nicht für diese Personen den Schalter ,,extern`` links neben dem Textfeld
auf ,,ja`` zu stellen!
![]() .
Haben Sie
externe Autoren/Herausgeber/Bearbeiter angegeben, so erscheint vor den Abspeichern noch
eine Seite mit dem Hinweis, daß Sie externe Personen in der Reihenfolge ,,Nachname, Vorname``
(mit Komma) eingeben sollen. Haben Sie dies bereits getan, so drücken Sie den Knopf
.
Haben Sie
externe Autoren/Herausgeber/Bearbeiter angegeben, so erscheint vor den Abspeichern noch
eine Seite mit dem Hinweis, daß Sie externe Personen in der Reihenfolge ,,Nachname, Vorname``
(mit Komma) eingeben sollen. Haben Sie dies bereits getan, so drücken Sie den Knopf
![]() um den Speichervorgang fortzusetzen. Andernfalls
betätigen Sie den Knopf
um den Speichervorgang fortzusetzen. Andernfalls
betätigen Sie den Knopf
![]() .
Sie gelangen daraufhin wieder auf
das Eingabeformular, stellen dort bitte für alle als ,,extern`` markierten Personen die
vom System gewünschte Reihenfolge ein und drücken anschließend wieder auf
.
Sie gelangen daraufhin wieder auf
das Eingabeformular, stellen dort bitte für alle als ,,extern`` markierten Personen die
vom System gewünschte Reihenfolge ein und drücken anschließend wieder auf
![]() .
.



