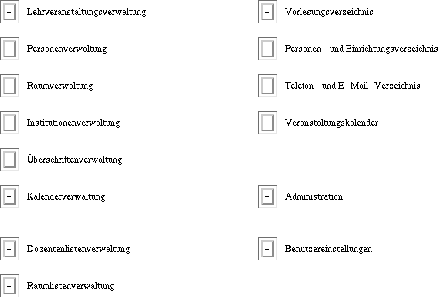 |




Wie Abbildung 13.1 zu entnehmen ist, unterscheidet
sich das Hauptmenü im Administrationszugang vom gewöhnlichen
Hauptmenü dadurch, daß statt des Punktes
![]() die Auswahl
die Auswahl
![]() erscheint. Dies ist der Einstiegspunkt zu den Administrationsformularen
des UnivIS. Duch Drücken von
erscheint. Dies ist der Einstiegspunkt zu den Administrationsformularen
des UnivIS. Duch Drücken von
![]() gelangen
Sie zu der in Abb. 13.2 gezeigten Seite. Die Punkte
gelangen
Sie zu der in Abb. 13.2 gezeigten Seite. Die Punkte
![]() und
und
![]() sehen Sie allerdings nur dann, wenn Sie Schreibrechte für die
gesamte Hochschule besitzen. Die
sehen Sie allerdings nur dann, wenn Sie Schreibrechte für die
gesamte Hochschule besitzen. Die
![]() dagegen
ist für alle Administratoren anwählbar.
dagegen
ist für alle Administratoren anwählbar.
Wie in bereits Abschnitt 2.2 erwähnt wurde, geben die drei Menüzeilen Fakultät, Bereich, Teilbereich an, in welchem Teil der dreistufigen Hochschulstruktur Sie sich gerade befinden. Es werden demnach nur die in dieser Institution eingetragenen Benutzer angezeigt! Standardmäßig landen Sie beim Wechseln in das Benutzerverwaltungsmenü in Ihrer eigenen Einrichtung, d.h. in derjenigen Institution, an der Ihr eigener Benutzerdatensatz eingetragen wurde.
Im Eingabefeld ,,Paßwort`` tragen Sie das Passwort des neuen Benutzers ein,
bei der Eingabe der Zeichen werden diese durch ein Ersatzzeichen
(z.B. einen Stern) dargestellt, um ein eventuelles Ausspähen des Paßwortes
durch andere im Raum befindliche Personen zu verhindern. Ist der neue
UnivIS-Benutzer persönlich anwesend, so können Sie ihn sein Paßwort auch
gleich selber eintragen lassen. Andernfalls können Sie auch ein einfaches Standardpasswort
eingeben, welches Sie dem Benutzer telefonisch durchgeben. Sie müssen ihn dann
aber mit Nachdruck darauf hinweisen, daß er sein Paßwort unmittelbar nach
der Anmeldung mit Hilfe des Knopfes
![]() aus dem Hauptmenü
auf ein privates, nur ihm bekanntes Paßwort abändert! Mit den beiden Auswahlknöpfen
,,gesperrt`` ja/nein können Sie die Zugangsberechtigung eines Benutzers sperren
und wieder freigeben. Die Voreinstellung ist ,,nicht gesperrt``. Versucht ein gesperrter
Benutzer sich beim UnivIS anzumelden, so wird er abgewiesen, beim Abbruch seiner
Anmeldungsversuche erscheint der in Abb. 13.4 gezeigte Hinweis.
aus dem Hauptmenü
auf ein privates, nur ihm bekanntes Paßwort abändert! Mit den beiden Auswahlknöpfen
,,gesperrt`` ja/nein können Sie die Zugangsberechtigung eines Benutzers sperren
und wieder freigeben. Die Voreinstellung ist ,,nicht gesperrt``. Versucht ein gesperrter
Benutzer sich beim UnivIS anzumelden, so wird er abgewiesen, beim Abbruch seiner
Anmeldungsversuche erscheint der in Abb. 13.4 gezeigte Hinweis.
Sind Sie mit der Eingabe der Benutzerdaten fertig, so drücken Sie
![]() .
Anschließend gelangen Sie in
ein weiteres Formular, mit dem Sie nun die Schreibrechte des neuen Benutzers
festlegen (s. Abb. 13.5). Im oberen Bereich befinden sich wiederum
die drei Menüzeilen zum Wechseln der Einrichtung. Darunter befindet sich
eine Tabelle welche aus zwei Zeilen mit jeweils zwei Auswahlmenüs besteht.
.
Anschließend gelangen Sie in
ein weiteres Formular, mit dem Sie nun die Schreibrechte des neuen Benutzers
festlegen (s. Abb. 13.5). Im oberen Bereich befinden sich wiederum
die drei Menüzeilen zum Wechseln der Einrichtung. Darunter befindet sich
eine Tabelle welche aus zwei Zeilen mit jeweils zwei Auswahlmenüs besteht.
Im rechten Auswahlmenü erscheint in der oberen Zeile standardmäßig der
Name des aktuellen Teilbereichs (,,Zentrale Einrichtungen der Informatik``).
Würden Sie jetzt auf
![]() drücken, so dürfte der Benutzer
nur auf Daten dieses Teilbereiches schreibend zugreifen. Dies ist für die
meisten UnivIS-Benutzer ausreichend. Braucht ein Benutzer erweiterte Schreibrechte
auf den Bereich oder die Fakultät, so müssen Sie dies mit Hilfe der
Auswahlmenüs einstellen. Abbildung 13.6 zeigt die beiden aufgeklappten
Menüs. Mit Hilfe des größeren Menüs auf der rechten Seite stellen Sie ein,
ob der Benutzer Schreibrechte auf den Teilbereich (,,-Zentrale Einrichtungen
der Informatik``), den Bereich (,,-Institut für Mathematische Maschinen und
Datenverarbeitung``), die Fakultät (,,Technische Fakultät``) oder sogar
die gesamte Hochschule (,,[uneingeschränkt]``) haben darf.
Beachten Sie bitte dabei, daß Sie einem Benutzer nicht höhere Schreibrechte
zuweisen können, als Sie selber besitzen!. Die unterste, leere Zeile des Menüs
wird dazu verwendet, einem Benutzer ein Schreibrecht wieder zu entziehen.
drücken, so dürfte der Benutzer
nur auf Daten dieses Teilbereiches schreibend zugreifen. Dies ist für die
meisten UnivIS-Benutzer ausreichend. Braucht ein Benutzer erweiterte Schreibrechte
auf den Bereich oder die Fakultät, so müssen Sie dies mit Hilfe der
Auswahlmenüs einstellen. Abbildung 13.6 zeigt die beiden aufgeklappten
Menüs. Mit Hilfe des größeren Menüs auf der rechten Seite stellen Sie ein,
ob der Benutzer Schreibrechte auf den Teilbereich (,,-Zentrale Einrichtungen
der Informatik``), den Bereich (,,-Institut für Mathematische Maschinen und
Datenverarbeitung``), die Fakultät (,,Technische Fakultät``) oder sogar
die gesamte Hochschule (,,[uneingeschränkt]``) haben darf.
Beachten Sie bitte dabei, daß Sie einem Benutzer nicht höhere Schreibrechte
zuweisen können, als Sie selber besitzen!. Die unterste, leere Zeile des Menüs
wird dazu verwendet, einem Benutzer ein Schreibrecht wieder zu entziehen.
In einigen Fällen soll ein Benutzer Schreibrechte auf weitere Institutionen als die aktuell ausgewählte erhalten. In diesem Fall wechseln Sie mit dem oberen drei Zeilen in die gewünschte zusätzliche Einrichtung, (z.B. in die ,,Zentralen Einrichtungen des Instituts für Elektrotechnik``), wie in Abb. 13.7 gezeigt.
Sie können mit Hilfe der bekannten Auswahlmenüs nun wieder Schreibrechte
auf den aktuellen Teilbereich, den Bereich oder die Fakultät vergeben.
Drücken Sie danach entweder auf
![]() ,
wenn Sie keine weiteren
Rechte mehr eintragen wollen, oder auf
,
wenn Sie keine weiteren
Rechte mehr eintragen wollen, oder auf
![]() ,
falls der Benutzer Schreibrechte auf eine weitere Institution
benötigt. In letzterem Fall erscheint das Formular aus Abb. 13.8,
welches um eine Zeile erweitert ist. Sie können auf diese Weise soviele
Rechte hinzufügen, wie der Benutzer braucht. Voraussetzung ist dabei
immer, daß Sie selbst Schreibrecht auf die entsprechenden Institutionen
besitzen müssen!
,
falls der Benutzer Schreibrechte auf eine weitere Institution
benötigt. In letzterem Fall erscheint das Formular aus Abb. 13.8,
welches um eine Zeile erweitert ist. Sie können auf diese Weise soviele
Rechte hinzufügen, wie der Benutzer braucht. Voraussetzung ist dabei
immer, daß Sie selbst Schreibrecht auf die entsprechenden Institutionen
besitzen müssen!
Haben Sie alle Rechte des neuen Benutzers eingetragen, so betätigen
Sie
![]() .
Daraufhin werden Ihnen die eingetragenen Daten
des neuen Benutzers auf dem Formular ,,Benutzer anzeigen`` nochmals
präsentiert (s. Abb. 13.9). Der Knopf
.
Daraufhin werden Ihnen die eingetragenen Daten
des neuen Benutzers auf dem Formular ,,Benutzer anzeigen`` nochmals
präsentiert (s. Abb. 13.9). Der Knopf
![]() bringt Sie wieder auf die eingangs erwähnte
Seite ``Auswahl eines Benutzers`` (s. Abb. 13.3) zurück.
bringt Sie wieder auf die eingangs erwähnte
Seite ``Auswahl eines Benutzers`` (s. Abb. 13.3) zurück.
Um die Benutzerdaten zu ändern drücken Sie
![]() ,
wenn sie lediglich die Benutzerrechte bearbeiten möchten, wählen Sie bitte
,
wenn sie lediglich die Benutzerrechte bearbeiten möchten, wählen Sie bitte
![]() .
Nach der Betätigung von
.
Nach der Betätigung von
![]() erscheint das Formular aus Abb. 13.10. Wenn Sie in die angebotenen
Textfelder Änderungen eingegeben haben, die Sie wieder rückgängig machen
möchten, klicken Sie einfach auf
erscheint das Formular aus Abb. 13.10. Wenn Sie in die angebotenen
Textfelder Änderungen eingegeben haben, die Sie wieder rückgängig machen
möchten, klicken Sie einfach auf
![]() ,
der Datensatz erscheint
dann wieder in der ursprünglichen Form. Wollen Sie die Bearbeitung des Datensatzes
ohne Änderungen beenden, so wählen Sie bitte
,
der Datensatz erscheint
dann wieder in der ursprünglichen Form. Wollen Sie die Bearbeitung des Datensatzes
ohne Änderungen beenden, so wählen Sie bitte
![]() .
.
Nachdem Sie die
gewünschten Änderungen vorgenommen haben, betätigen Sie
![]() und landen auf der Seite zum Einstellen der Benutzerrechte, wie sie
bereits in Abb. 13.5 gezeigt wurde.
Sie können jetzt entweder die Benutzerrechte bearbeiten, oder aber durch
Betätigen von
und landen auf der Seite zum Einstellen der Benutzerrechte, wie sie
bereits in Abb. 13.5 gezeigt wurde.
Sie können jetzt entweder die Benutzerrechte bearbeiten, oder aber durch
Betätigen von
![]() wieder auf die Seite ,,Benutzer anzeigen``
zurückkehren.
wieder auf die Seite ,,Benutzer anzeigen``
zurückkehren.
Nun erscheint die in Abbildung 13.11 gezeigte Rückfragemeldung.
Drücken Sie jetzt
![]() ,
so wird der Benutzer endgültig
gelöscht, durch Betätigen von
,
so wird der Benutzer endgültig
gelöscht, durch Betätigen von
![]() gelangen Sie wieder auf
das vorherige Formular zurück.
gelangen Sie wieder auf
das vorherige Formular zurück.
Wählen Sie nun den zu verschiebenden Benutzer aus, indem Sie den Auswahlknopf links neben dem Benutzernamen anklicken (,,Tim Testbenutzer``). Anschließend müssen Sie im unteren Teil des Formulars noch den Anzeigemodus von ,,Liste`` auf ,,Benutzer verschieben`` setzen (s. Abb. 13.13). Wollen Sie gleich alle Benutzer der aktuell gewählten Institution in eine andere verschieben, können sie in dem Menü aus Abb. 13.13 rechts den Punkt ,,aller angezeigten Benutzer`` anwählen. Dadurch werden alle Benutzer für das Verschieben ausgewählt, ohne daß Sie die Auswahlknöpfe neben den Benutzernamen anklicken müssen.
Drücken Sie nun auf
![]() um den Verschiebevorgang zu starten.
Es erscheint das in Abb. 13.14 dargestellte Formular ,,Verschieben von
Benutzern``. Wählen Sie mit den drei Zeilen unter der Überschrift ,,Ziel`` diejenige
Einrichtung aus, in die der Benutzer verschoben werden soll. Um die
Verschiebung auszuführen drücken Sie nun
um den Verschiebevorgang zu starten.
Es erscheint das in Abb. 13.14 dargestellte Formular ,,Verschieben von
Benutzern``. Wählen Sie mit den drei Zeilen unter der Überschrift ,,Ziel`` diejenige
Einrichtung aus, in die der Benutzer verschoben werden soll. Um die
Verschiebung auszuführen drücken Sie nun
![]() .
Möchten
Sie die Verschiebung doch nicht durchführen wählen Sie stattdessen
.
Möchten
Sie die Verschiebung doch nicht durchführen wählen Sie stattdessen
![]() .
Nachdem Sie die Verschiebung vollzogen haben, befinden
Sie sich in der neuen Institution im Formular ,,Auswahl eines Benutzers``. Sie
können nun -- falls Sie dies zuvor noch nicht getan haben -- die Schreibrechte
des Benutzers anpassen.
.
Nachdem Sie die Verschiebung vollzogen haben, befinden
Sie sich in der neuen Institution im Formular ,,Auswahl eines Benutzers``. Sie
können nun -- falls Sie dies zuvor noch nicht getan haben -- die Schreibrechte
des Benutzers anpassen.
Um Terminankündigungen einzutragen, zu
bearbeiten oder zu löschen, betätigen Sie im Administrationsmenü die Funktion
![]() ,
woraufhin die in Abb. 13.18 gezeigte
UnivIS-Seite ,,Termin auswählen``erscheint.
,
woraufhin die in Abb. 13.18 gezeigte
UnivIS-Seite ,,Termin auswählen``erscheint.
Die aktuell im System eingetragenen
Termine erscheinen in einer Liste, neben jedem Eintrag befindet sich ein
Auswahlknopf. Möchten Sie sich einen oder mehrere Termine anzeigen lassen,
so drücken Sie entweder direkt auf den entsprechenden Eintrag, oder Sie
wählen die Sie interessierenden Termine mit Hilfe der Auswahlknöpfe aus
und betätigen danach
![]() .
Möchten Sie alle Termine einsehen, so
ändern die die Standardeinstellung ,,der markierten Termine`` im Auswahlmenü
unten rechts auf ``aller angezeigten Termine`` und drücken anschließend
.
Möchten Sie alle Termine einsehen, so
ändern die die Standardeinstellung ,,der markierten Termine`` im Auswahlmenü
unten rechts auf ``aller angezeigten Termine`` und drücken anschließend
![]() .
Wählen Sie beispielsweise den obersten Termin aus der
Liste aus, so wird der Eintrag, wie in Abb. 13.19 gezeigt, dargestellt.
Nachdem Sie die Termine eingesehen haben gelangen Sie mit Hilfe von
.
Wählen Sie beispielsweise den obersten Termin aus der
Liste aus, so wird der Eintrag, wie in Abb. 13.19 gezeigt, dargestellt.
Nachdem Sie die Termine eingesehen haben gelangen Sie mit Hilfe von
![]() gelangen Sie wieder auf die vorhergende
Seite zurück.
gelangen Sie wieder auf die vorhergende
Seite zurück.
Es erscheint eine Tabelle, bestehend aus einer Zeile pro Datenbank und drei
Spalten mit Auswahlknöpfen zum Ein-/Ausschalten des betreffenden
Zugriffsrechts. Ist z.B. der Knopf ,,anlegen`` für die Raumdatenbank
ausgeschaltet, so können die UnivIS-Benutzer keine neuen Räume mehr
eintragen. Bei deaktiviertem ,,löschen``-Zugriffsrecht kann kein Raum
mehr entfernt werden. Schalten Sie das Recht ,,verändern`` für eine Datenbank
aus, so kann kein existierender Datensatz mehr bearbeitet werden.
Haben Sie alle gewünschten Einstellungen vorgenommen, so drücken Sie
![]() ,
um die Einstellungen zu speichern. Haben Sie bereits
Änderungen vorgenommen und wollen nicht speichern, so betätigen
sie
,
um die Einstellungen zu speichern. Haben Sie bereits
Änderungen vorgenommen und wollen nicht speichern, so betätigen
sie
![]() .
.
Da alle UnivIS-Datenbanken mit Ausnahme der Benutzerdatenbank pro
Semester neu eingerichtet werden, betreffen die Einstellungen der
Datenbank-Zugriffsrechte immmer nur das Semester, welches oben in der Kopzeile
angezeigt wird!. Standardmäßig befinden Sie sich nach der Anmeldung im
jüngsten der im UnivIS angelegten Semester - also entweder noch im laufenden, oder
schon im nächstfolgenden Semester. Wollen Sie den Zugriff auf die Datenbanken
abgelaufener Semester einschränken, so müssen Sie zunächst in das betreffende
Semester wechseln!. Zu diesem Zweck klicken Sie in der UnivIS-Kopfzeile rechts
oben den Link ,,Semester:`` an (s. z.B. Abb. 13.22). Darauf erscheint
die UnivIS-Seite ,,Auswahl des Semesters`` mit einer Liste aller bislang im
UnivIS erfaßten Semester (s. Abb. 13.23). Um ein Semester auszuwählen,
klicken Sie entweder den Auswahlknopf links neben dem Semester an und betätigen
danach
![]() ,
oder sie klicken direkt auf das gewünschte
Semester. In beiden Fällen leitet UnivIS Sie anschließend wieder auf die
vorhergehende Seite zurück.
,
oder sie klicken direkt auf das gewünschte
Semester. In beiden Fällen leitet UnivIS Sie anschließend wieder auf die
vorhergehende Seite zurück.
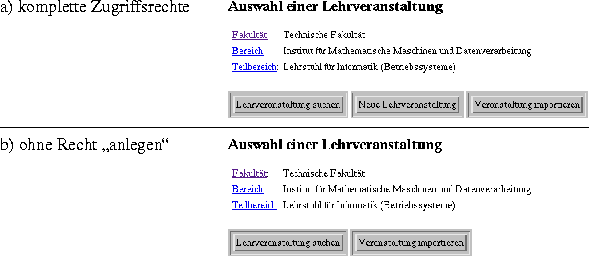 |
Schränken Sie den Zugriff auf die Datenbaken ein, beeinflußt dies den
Aufbau der Eingabeformulare, die UnivIS-Benutzern ohne Administrations-
und globalen Schreibrechten bei der Bearbeitung von Lehrveranstaltungen,
Personen, Räumen und Überschriften angeboten werden.
Abbildung 13.24 zeigt in zweifacher Ausführung den oberen Teil
des Formulars ,,Auswahl einer Lehrveranstaltung`` aus der Lehrveranstaltungsverwaltung.
In Version a) sind alle Zugrifferechte auf die Lehrveranstaltungsdatenbank
aktiviert, dagegen hat in Version b) ein UnivIS-Administrator das
Recht ``anlegen`` für Lehrveranstaltungen entfernt. Wie Sie sehen, fehlt im
unteren Formular der Knopf
![]() .
Dies ist in Ordnung,
da ja keine neuen Lehrveranstaltungen angelegt werden können. Grundsätzlich
werden den Benutzern des UnivIS keine Knöpfe angeboten, mit denen sie
Formulare erreichen würden, bei denen beim Versuch die in das Formular eingegebenen
Daten abzuspeichern, eine Fehlermeldung wegen einer gesperrten Datenbank
aufträte. Es sind immer nur die Knöpfe sichtbar, die auf UnivIS-Seiten
führen, auf denen die vom Benutzer durchzuführenden Aktionen auch
ausführbar sind.
.
Dies ist in Ordnung,
da ja keine neuen Lehrveranstaltungen angelegt werden können. Grundsätzlich
werden den Benutzern des UnivIS keine Knöpfe angeboten, mit denen sie
Formulare erreichen würden, bei denen beim Versuch die in das Formular eingegebenen
Daten abzuspeichern, eine Fehlermeldung wegen einer gesperrten Datenbank
aufträte. Es sind immer nur die Knöpfe sichtbar, die auf UnivIS-Seiten
führen, auf denen die vom Benutzer durchzuführenden Aktionen auch
ausführbar sind.
Im Fall von UnivIS-Benutzern, die Administratorrechte und Schreibrechte auf den gesamten Hochschulbaum besitzen, hat die Einschränkung der Datenbankzugriffsrechte keinen Einfluß auf den Aufbau der UnivIS-Seiten. Global schreibberechtigte Administratoren sehen immer alle Knöpfe und können auch alle Aktionen -- ungeachtet eventuell eingeschränkter Datenbankzugrifssrechte -- durchführen.



