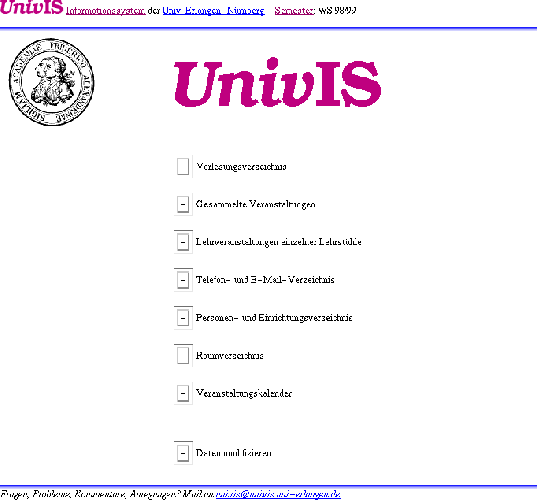 |




Danach erscheint die in Abb. 2.1 gezeigte Begrüßungsseite des UnivIS auf Ihrem Bildschirm.
Sobald Sie den Knopf
![]() gedrückt haben, werden Sie -- wie
in Abb. 2.2 gezeigt -- nach Ihrem Benutzernamen und Ihrem Passwort gefragt,
das Sie vom Systemadministrator erhalten haben.
gedrückt haben, werden Sie -- wie
in Abb. 2.2 gezeigt -- nach Ihrem Benutzernamen und Ihrem Passwort gefragt,
das Sie vom Systemadministrator erhalten haben.
Das Paßwort wird beim Eintippen nicht im Klartext dargestellt, sondern jedes Zeichen wird durch einen Platzhalter -- z.B. einen Stern ersetzt -- um ein Ausspähen zu verhindern. Dieser Benutzereintrag, der Sie zum Eintragen und Bearbeiten von Datensätzen berechtigt, legt Ihre Rechte und Ihre Standardumgebung fest. Zu dieser Umgebung gehören z.B. die Zugehörigkeit zu einem Teilbereich (Lehrstuhl) und einem Bereich (Institut) einer Fakultät sowie ein Angebot von Daten, die Ihnen das Eingeben neuer Lehrveranstaltungen erleichtern sollen.
Nach der erfolgreichen Anmeldung erscheint das Hauptmenü vom UnivIS (s. Abb. 2.3).
Das Hauptmenü ist in drei logische Gruppen unterteilt. Die erste Gruppe bilden die Verwaltungsmodule. Ein Klick auf einen der Knöpfe führt Sie zu weiteren Seiten, in denen Sie die entsprechenden Daten eingeben bzw. aktualisieren können.
Die zweite Gruppe des Hauptmenüs ermöglicht Ihnen, Ihre persönlichen Einstellungen anzupassen. In der Dozentenlisten- und Raumlistenverwaltung legen Sie fest, welche Lehrpersonen und Räume bei der Erfassung von Lehrveranstaltungen angezeigt werden. Diese werden Ihnen dann immer zur Auswahl in entsprechenden Popup-Menüs angeboten, wenn sie Lehrveranstaltungen eintragen wollen (s.a. Kap. 7.1 u. 7.2).
Mit dem Knopf
![]() können Sie das Paßwort ändern, mit dem Sie sich beim
System authentifizieren. Ihr Paßwort sollte hinreichend komplex sein, damit es nicht ohne
Probleme von einer anderen Person erraten werden kann. Wir empfehlen die Verwendung von Sonderzeichen,
z.B. Satzzeichen oder das ,,Einstreuen`` von Ziffern in das Paßwort. Da Sie vom
UnivIS-Systemadministrator nur einen allgemeinen Paßworteintrag erhalten haben, ist es unbedingt
erforderlich sofort nach dem ersten Starten von UnivIS, diesen in ein persönliches Paßwort umzuändern (s.a. Kap. 7.4).
können Sie das Paßwort ändern, mit dem Sie sich beim
System authentifizieren. Ihr Paßwort sollte hinreichend komplex sein, damit es nicht ohne
Probleme von einer anderen Person erraten werden kann. Wir empfehlen die Verwendung von Sonderzeichen,
z.B. Satzzeichen oder das ,,Einstreuen`` von Ziffern in das Paßwort. Da Sie vom
UnivIS-Systemadministrator nur einen allgemeinen Paßworteintrag erhalten haben, ist es unbedingt
erforderlich sofort nach dem ersten Starten von UnivIS, diesen in ein persönliches Paßwort umzuändern (s.a. Kap. 7.4).
Mit der Funktion
![]() können Sie die Voreinstellungen des Sytems
an Ihre persönlichen Bedürfnisse anpassen (s.a. Kap. 7.3).
können Sie die Voreinstellungen des Sytems
an Ihre persönlichen Bedürfnisse anpassen (s.a. Kap. 7.3).
Die dritte Gruppe von Knöpfen führt zu den im anonymen Zugang angebotenen Informationsverzeichnissen.
Die Punkte
![]() und
und
![]() leiten Sie
direkt zum Vorlesungsverzeichnis bzw. Personen- und Einrichtungsverzeichnis.
Dasselbe gilt für die Punkte
leiten Sie
direkt zum Vorlesungsverzeichnis bzw. Personen- und Einrichtungsverzeichnis.
Dasselbe gilt für die Punkte
![]() und
und
![]() .
.
Sie können aber auch die Daten anderer Institutionen einsehen, ohne sie jedoch verändern zu können. Zu diesem Zweck werden Ihnen, nachdem Sie einen der Verwaltungsmodule ausgewählt haben, auf der dann erscheinenden Auswahlseite im oberen Bereich drei Menüzeilen angezeigt (s. Abb. 2.4). Die drei Zeilen ergeben sich durch die dreistufige Hochschulstruktur und ermöglichen eine Navigation durch dieselbe. Die oberste Zeile zeigt jeweils die aktuell gewählte Fakultät (Ebene 1), die zweite Zeile (Ebene 2) den aktuellen Bereich, die dritte Zeile (Ebene 3) den Teilbereich an, dessen Daten gerade vom Programm angezeigt werden. Die vorangestellten Worte ,,Fakultät``, ,,Bereich`` und ,,Teilbereich`` können angeklickt werden, um eine andere Auswahl zu treffen. So führt ein Druck auf ,,Fakultät:`` zu einer Liste aller Institutionen der Hochschule auf Fakultäts-/Fachbereichsebene, nach dem Anklicken des Hyperlinks ,,Bereich:`` erscheint eine Auswahl aller Bereiche unterhalb der/des aktuellen Fakultät/Fachbereichs, und schließlich führt das Anwählen des Links ,,Teilbereich`` zu einer Aufzählung aller Einrichtungen, die im Strukturbaum unterhalb der/des aktuellen Fakultät/Fachbereichs und des aktuellen Bereichs eingeordnet sind.
Auch die folgenden drei Punkte erscheinen auf vielen Auswahlseiten in identischer Form:
Im unteren Bereich wird Ihnen die in Abb. 2.5 gezeigte Menüzeile angeboten, die Sie direkt zum Hauptmenü bzw. zu den anderen Verwaltungsmodulen sowie zu den Seiten, mit denen sie Ihre Benutzerumgebung anpassen können, bringt.
Folgendes ist bei der Dateneingabe bitte unbedingt zu beachten: Es gibt für alle wichtigen
Funktionen eigene UnivIS-Befehlsknöpfe wie z.B.
![]() ,
,
![]() ,
,
![]() oder
oder
![]() .
Diese Befehlsknöpfe sind im unteren Bereich der
Eingabemasken zu finden und sind ausschließlich zur Durchführung von Aktionen zu benutzen.
Nur wenn keine UnivIS-Befehlsknöpfe vorhanden sind, können Sie die Befehle ihres
WWW-Browsers wie z.B. den
.
Diese Befehlsknöpfe sind im unteren Bereich der
Eingabemasken zu finden und sind ausschließlich zur Durchführung von Aktionen zu benutzen.
Nur wenn keine UnivIS-Befehlsknöpfe vorhanden sind, können Sie die Befehle ihres
WWW-Browsers wie z.B. den
![]() bzw.
bzw.
![]() -Knopf im oberen Teil
ihres Bildschirms verwenden. Ansonsten stellen sich unerwünschte Nebeneffekte wie z.B. eine
Verdoppelung des Datensatzes ein.
-Knopf im oberen Teil
ihres Bildschirms verwenden. Ansonsten stellen sich unerwünschte Nebeneffekte wie z.B. eine
Verdoppelung des Datensatzes ein.
Innerhalb der UnivIS-Eingabemasken gelangen Sie mittels der Tabulatortaste oder durch Mausklick von einem Feld zum nächsten.



