



Weiter: Kalenderverwaltung
Nach Oben: UnivIS-Benutzerhandbuch
Zurück: Raumverwaltung
Unterabschnitte
Einrichten der persönlichen Benutzerumgebung
Mehrfach wurden in den letzten Kapiteln Dozenten- und Raumlisten erwähnt. Diese Listen dienen dazu,
aus der Vielzahl erfasster Personen und Räume diejenigen herauszuziehen, die Sie regelmässig für
die Erfassung von Lehrveranstaltungen benötigen. Dort werden Sie Ihnen in den nun schon bekannten
Auswahlfeldern für Dozenten und Räumen zur Verfügung gestellt.
Raumlistenverwaltung
Abbildung 7.1:
Raumliste anzeigen
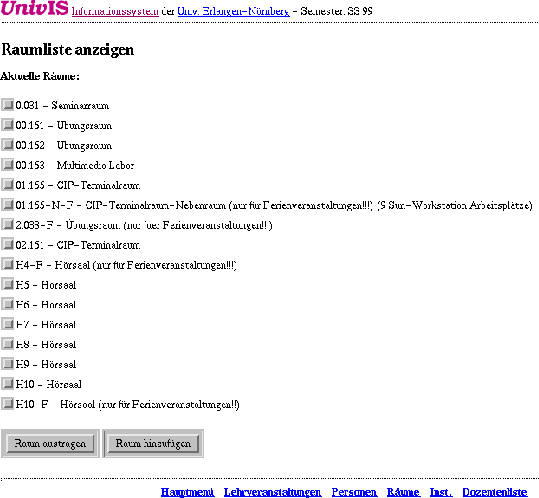 |
Wenn Sie im Hauptmenü den Punkt
 wählen, gelangen Sie auf die in
Abb. 7.1 dargestellte Seite, die Ihre aktuelle Raumliste anzeigt. In dieser Raumliste
enthalten sind standardmässig die Räume,
die in Ihrem Lehrstuhl registriert wurden, die zentralen Räume Ihres Teilbereichs, bzw. Ihrer
Fakultät sowie zentrale Räume der Universität.
wählen, gelangen Sie auf die in
Abb. 7.1 dargestellte Seite, die Ihre aktuelle Raumliste anzeigt. In dieser Raumliste
enthalten sind standardmässig die Räume,
die in Ihrem Lehrstuhl registriert wurden, die zentralen Räume Ihres Teilbereichs, bzw. Ihrer
Fakultät sowie zentrale Räume der Universität.
Die Abbildung zeigt, wie diese Seite aussehen kann, wobei in diesem Beispiel wenige Räume in der
Liste enthalten sind. Sie können aus dieser Liste jetzt jederzeit Räume entfernen, indem sie diese
Räume selektieren und anschliessend den Punkt ,,Raum austragen`` wählen.
Wenn Sie weitere Räume, ggf. auch versehentlich entfernte Räume, in Ihre Raumliste aufnehmen wollen,
wählen Sie ,,Raum hinzufügen``. Sie landen damit auf einer Seite, die fast
identisch ist mit der Ihnen bekannten Auswahlseite für Räume.
Sie können hier wie gewohnt Räume auswählen, nach Räumen suchen oder ggf. einen neuen Raum eintragen.
Die Bedeutung dieser Seite unterscheidet sich von der in der Raumverwaltung dadurch,
daß Ihnen nicht die Raumdaten angezeigt werden, wenn sie einen Raum
anklicken, sondern dass dieser automatisch in Ihre Raumliste übernommen wird. Danach befinden Sie
sich wieder auf der Eingangsseite der Raumlistenverwaltung.
Dozentenlistenverwaltung
Entsprechendes gilt für die Verwaltung der Dozentenliste. Hier können Sie alle Dozenten aufnehmen,
die Sie für die Bearbeitung der Lehrveranstaltungen benötigen, ohne die Datensätze zu verändern.
Wenn Sie auf den Knopf
 gedrückt haben, erhalten sie die Möglichkeit
Personen zu suchen oder neu als Datensatz im System anzulegen (s. Abb. 7.2). Mit der Funktion
,,Person suchen`` können sie alle Personen, die im System eingetragen worden sind aufspüren
und sie dann in ihre Dozentenliste übernehmen. Einen neuen Personendatensatz anlegen sollten
Sie nur, wenn die Person tatsächlich an ihrem Lehrstuhl beschäftigt ist!
gedrückt haben, erhalten sie die Möglichkeit
Personen zu suchen oder neu als Datensatz im System anzulegen (s. Abb. 7.2). Mit der Funktion
,,Person suchen`` können sie alle Personen, die im System eingetragen worden sind aufspüren
und sie dann in ihre Dozentenliste übernehmen. Einen neuen Personendatensatz anlegen sollten
Sie nur, wenn die Person tatsächlich an ihrem Lehrstuhl beschäftigt ist!
Abbildung 7.2:
Dozentenliste anzeigen
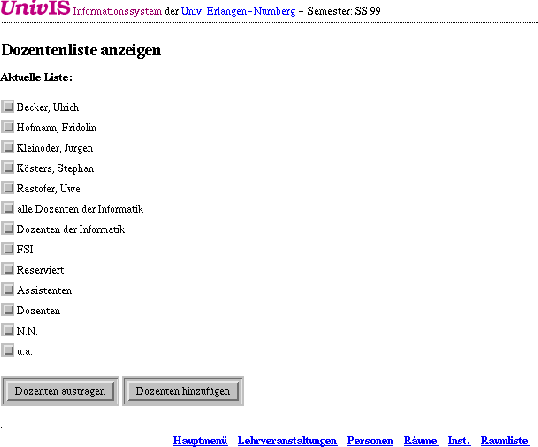 |
Benutzereinstellungen
Wählen Sie im Hauptmenü den Punkt
 ,
so erscheint das in
Abb. 7.3 gezeigte Formular. Mit Hilfe der dort angebotenen Menüpunkte
können Sie einige Voreinstellungen des UnivIS individuell abändern.
In den Auswahl- und Suchmenüs im UnivIS werden die von Ihnen an dieser Stelle
angegebenen Einstellungen als Standardeinstellungen verwendet.
Im Einzelnen können konfiguriert werden:
,
so erscheint das in
Abb. 7.3 gezeigte Formular. Mit Hilfe der dort angebotenen Menüpunkte
können Sie einige Voreinstellungen des UnivIS individuell abändern.
In den Auswahl- und Suchmenüs im UnivIS werden die von Ihnen an dieser Stelle
angegebenen Einstellungen als Standardeinstellungen verwendet.
Im Einzelnen können konfiguriert werden:
Abbildung:
Benutzereinstellungen ändern
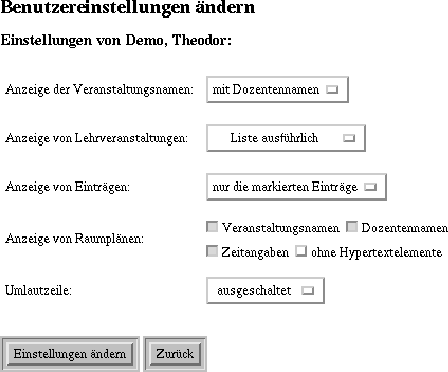 |
- Anzeige der Veranstaltungsnamen: Es gibt die drei Auswahlmöglichkeiten
,,nur Name``, ,,mit Nummer`` sowie ,,mit Dozentennamen``. Die hier getroffene
Auswahl wird wirksam bei der Anzeige von Lehrveranstaltungen in der
Lehrveranstaltungsauswahl bzw. Suche.
- Anzeige von Lehrveranstaltungen: Zur Auswahl stehen die acht Anzeigemodi
aus der Lehrveranstaltungauswahl/suche, s. Abschn. 4.7.
- Anzeige von Einträgen: In den Auswahl- und Suchmenüs der verschiedenen
Verwaltungsmodule des UnivISwird immer ein Menü angeboten, welches
die Menge der anzuzeigenden Einträge festlegt. Es können wahlweise die
markierten oder alle Einträge angezeigt werden. Hier legen Sie fest, welche
der beiden Möglichkeiten für Sie als Standard verwendet werden soll.
- Anzeige von Raumplänen: Mit den vier angebotenen Knöpfen legen Sie
fest, wie Raumpläne angezeigt werden sollen.
- Umlautzeile: Dieses Menü ist als Hilfe für Benutzer gedacht,
die eine amerikanische Tastatur besitzen. Sobald Sie den Menüpunkt ``eingeschaltet``
wählen, werden Ihnen in der
Überschriftzeile alle Umlaute angezeigt. Sie können diese Umlaute mit der linken Maustaste
markieren und mit der mittleren Maustaste das Zeichen an die gewünschte Stelle kopieren.
Wir empfehlen Ihnen dennoch dringend, sich von Ihrem Systemadministrator Ihre Tastatur so
einrichten zu lassen, dass Sie Umlaute direkt erzeugen können.
Bitte beachten Sie, dass Sie selbst für die von Ihnen eingegebenen Daten verantwortlich sind.
Niemand überprüft Ihre Daten auf Korrektheit und entfernt Fehler aus Ihren Daten.
Nachdem Sie Ihre persönlichen Einstellungen ausgewählt haben, drücken Sie
 um diese abzuspeichern. Wollen Sie die alten Einstellungen
weiterbenutzen, so betätigen Sie stattdessen
um diese abzuspeichern. Wollen Sie die alten Einstellungen
weiterbenutzen, so betätigen Sie stattdessen
 .
In beiden Fällen gelangen
Sie danach ins Hauptmenü zurück.
.
In beiden Fällen gelangen
Sie danach ins Hauptmenü zurück.
Passwort ändern
Nachdem Sie die Zugriffsberechtigung beantragt haben, erhalten Sie vom Sytemadministrator eine
Benutzerkennung und einen allgemeinen Passworteintrag. Dieser Passworteintrag ist bitte unbedingt
nach dem ersten Anmelden im Hauptmenü in ein persönliches Passwort abzüandern.
Mit dem Knopf
 können Sie das Passwort ändern, mit dem Sie sich beim System
authentifizieren. Ihr Passwort sollte hinreichend komplex sein, damit es nicht ohne Probleme von
einer anderen Person erraten werden kann. Wir empfehlen die Verwendung von Sonderzeichen, z.B.
Satzzeichen oder das ,,Einstreuen`` von Ziffern in das Passwort. Da Sie vom UnivIS-Systemadministrator
nur einen allgemeinen Passworteintrag erhalten haben, ist es unbedingt erforderlich sofort nach dem
ersten Starten von UnivIS, diesen in ein persönliches Passwort umzüandern.
können Sie das Passwort ändern, mit dem Sie sich beim System
authentifizieren. Ihr Passwort sollte hinreichend komplex sein, damit es nicht ohne Probleme von
einer anderen Person erraten werden kann. Wir empfehlen die Verwendung von Sonderzeichen, z.B.
Satzzeichen oder das ,,Einstreuen`` von Ziffern in das Passwort. Da Sie vom UnivIS-Systemadministrator
nur einen allgemeinen Passworteintrag erhalten haben, ist es unbedingt erforderlich sofort nach dem
ersten Starten von UnivIS, diesen in ein persönliches Passwort umzüandern.




Weiter: Kalenderverwaltung
Nach Oben: UnivIS-Benutzerhandbuch
Zurück: Raumverwaltung
Joerg Barner
2000-09-23
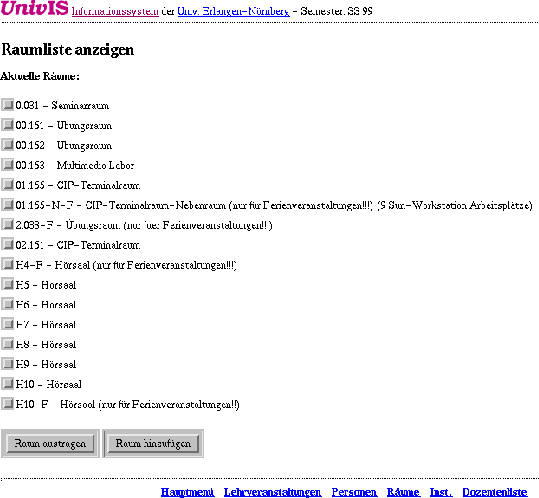




![]() wählen, gelangen Sie auf die in
Abb. 7.1 dargestellte Seite, die Ihre aktuelle Raumliste anzeigt. In dieser Raumliste
enthalten sind standardmässig die Räume,
die in Ihrem Lehrstuhl registriert wurden, die zentralen Räume Ihres Teilbereichs, bzw. Ihrer
Fakultät sowie zentrale Räume der Universität.
wählen, gelangen Sie auf die in
Abb. 7.1 dargestellte Seite, die Ihre aktuelle Raumliste anzeigt. In dieser Raumliste
enthalten sind standardmässig die Räume,
die in Ihrem Lehrstuhl registriert wurden, die zentralen Räume Ihres Teilbereichs, bzw. Ihrer
Fakultät sowie zentrale Räume der Universität.
![]() gedrückt haben, erhalten sie die Möglichkeit
Personen zu suchen oder neu als Datensatz im System anzulegen (s. Abb. 7.2). Mit der Funktion
,,Person suchen`` können sie alle Personen, die im System eingetragen worden sind aufspüren
und sie dann in ihre Dozentenliste übernehmen. Einen neuen Personendatensatz anlegen sollten
Sie nur, wenn die Person tatsächlich an ihrem Lehrstuhl beschäftigt ist!
gedrückt haben, erhalten sie die Möglichkeit
Personen zu suchen oder neu als Datensatz im System anzulegen (s. Abb. 7.2). Mit der Funktion
,,Person suchen`` können sie alle Personen, die im System eingetragen worden sind aufspüren
und sie dann in ihre Dozentenliste übernehmen. Einen neuen Personendatensatz anlegen sollten
Sie nur, wenn die Person tatsächlich an ihrem Lehrstuhl beschäftigt ist!
![]() um diese abzuspeichern. Wollen Sie die alten Einstellungen
weiterbenutzen, so betätigen Sie stattdessen
um diese abzuspeichern. Wollen Sie die alten Einstellungen
weiterbenutzen, so betätigen Sie stattdessen
![]() .
In beiden Fällen gelangen
Sie danach ins Hauptmenü zurück.
.
In beiden Fällen gelangen
Sie danach ins Hauptmenü zurück.
![]() können Sie das Passwort ändern, mit dem Sie sich beim System
authentifizieren. Ihr Passwort sollte hinreichend komplex sein, damit es nicht ohne Probleme von
einer anderen Person erraten werden kann. Wir empfehlen die Verwendung von Sonderzeichen, z.B.
Satzzeichen oder das ,,Einstreuen`` von Ziffern in das Passwort. Da Sie vom UnivIS-Systemadministrator
nur einen allgemeinen Passworteintrag erhalten haben, ist es unbedingt erforderlich sofort nach dem
ersten Starten von UnivIS, diesen in ein persönliches Passwort umzüandern.
können Sie das Passwort ändern, mit dem Sie sich beim System
authentifizieren. Ihr Passwort sollte hinreichend komplex sein, damit es nicht ohne Probleme von
einer anderen Person erraten werden kann. Wir empfehlen die Verwendung von Sonderzeichen, z.B.
Satzzeichen oder das ,,Einstreuen`` von Ziffern in das Passwort. Da Sie vom UnivIS-Systemadministrator
nur einen allgemeinen Passworteintrag erhalten haben, ist es unbedingt erforderlich sofort nach dem
ersten Starten von UnivIS, diesen in ein persönliches Passwort umzüandern.



