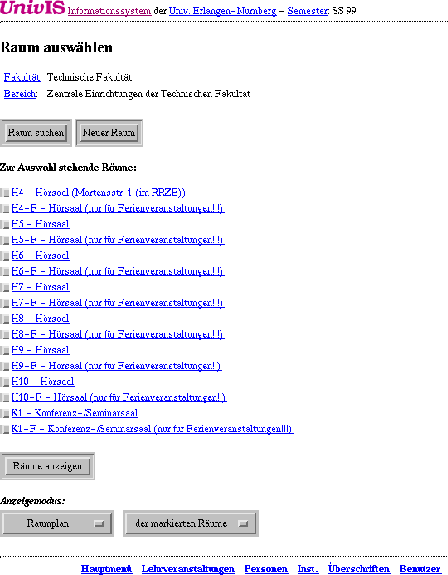 |




Eine weitere Aufgabe der Raumverwaltung ist die Darstellung der Raumattribute als Liste und die Darstellung der Belegungssituation der Räume.
Mit der Raumverwaltung wird nicht die Belegung der Räume vorgenommen, dies ist, wie Sie bereits wissen, Teil der Lehrveranstaltungssverwaltung (s. Kap. 4).
Wenn Sie im Hauptmenü den Punkt
![]() anklicken, gelangen Sie auf die in Abb. 6.1
dargestellte Seite.
anklicken, gelangen Sie auf die in Abb. 6.1
dargestellte Seite.
Die fünf Menüpunkte dienen zur Auswahl von Funktionen der Raumverwaltung:
Erst dann tragen Sie mit der Funktion
![]() den Raum in dem
Bereich ein, für den Sie die Schreibrechte besitzen. Der Raum wird dann als
von diesem Teilbereich verwalteten Raum angelegt. Nach Drücken des Knopfes
erhalten Sie das in Abb. 6.4 dargestellte Formular zur Erfassung
des neuen Raumes. Im Gegensatz zu
den Raum in dem
Bereich ein, für den Sie die Schreibrechte besitzen. Der Raum wird dann als
von diesem Teilbereich verwalteten Raum angelegt. Nach Drücken des Knopfes
erhalten Sie das in Abb. 6.4 dargestellte Formular zur Erfassung
des neuen Raumes. Im Gegensatz zu
![]() ,
das nur Ihre
Formulareingaben löscht, bricht der Knopf
,
das nur Ihre
Formulareingaben löscht, bricht der Knopf
![]() die Erfassung des
Raumes komplett ab, unabhängig davon, ob Sie bereits Daten in das Formular
eingetragen haben oder nicht. Sie gelangen direkt zur vorherigen Auswahlseite
zurück. Die von Ihnen eingetragenen Daten werden dabei nicht gespeichert.
die Erfassung des
Raumes komplett ab, unabhängig davon, ob Sie bereits Daten in das Formular
eingetragen haben oder nicht. Sie gelangen direkt zur vorherigen Auswahlseite
zurück. Die von Ihnen eingetragenen Daten werden dabei nicht gespeichert.
Bestätigen Sie hingegen Ihre Eingaben mit
![]() ,
wird Ihr neuer
Raum abgespeichert, wobei Ihre Daten soweit möglich auf Korrektheit
überprüft werden. Sollte das Programm Fehler wie z.B. fehlende Felder oder
falsche Feldformate entdecken, wird der Raum nicht abgespeichert. Stattdessen
wird Ihnen das Formular mit einer Fehlermeldung zurückgeschickt. So ergibt
etwa der Versuch, einen Raum mit fehlerhaften Daten abzuspeichern, die in Abb. 6.5
gezeigte Fehlermeldung. Das System moniert, daß das Pflichtfeld
,,Kurzbezeichnung`` nicht ausgefüllt, sowie im Feld ,,Fassungsvermögen``
keine Zahl, sondern eine Buchstabenfolge angegeben wurde. Sie können in diesem
Fall Ihr Formular berichtigen bzw. ergänzen und anschliessend erneut
speichern.
,
wird Ihr neuer
Raum abgespeichert, wobei Ihre Daten soweit möglich auf Korrektheit
überprüft werden. Sollte das Programm Fehler wie z.B. fehlende Felder oder
falsche Feldformate entdecken, wird der Raum nicht abgespeichert. Stattdessen
wird Ihnen das Formular mit einer Fehlermeldung zurückgeschickt. So ergibt
etwa der Versuch, einen Raum mit fehlerhaften Daten abzuspeichern, die in Abb. 6.5
gezeigte Fehlermeldung. Das System moniert, daß das Pflichtfeld
,,Kurzbezeichnung`` nicht ausgefüllt, sowie im Feld ,,Fassungsvermögen``
keine Zahl, sondern eine Buchstabenfolge angegeben wurde. Sie können in diesem
Fall Ihr Formular berichtigen bzw. ergänzen und anschliessend erneut
speichern.
In dem Formular für neue Räume sind die folgenden beiden Felder unbedingt anzugeben:
Im Feld ,,Raumverantwortlicher`` müssen sie den Namen derjenigen Person
eingeben, die die Belegung dieses Raums koordiniert. Telefonnummer und
E-Mail-Adresse werden direkt dem UnivIS-Eintrag der jeweiligen Person
entnommen. Sollte der Raum von mehreren Verantwortlichen verwaltet werden,
können sie mit dem Knopf
![]() weitere Felder
erzeugen. Im Feld ,,URL`` kann eine WWW-Adresse angegeben werden, unter der
weitere Information über den Raum, wie etwa Anfahrtsskizzen o.ä. zu finden
sind.
weitere Felder
erzeugen. Im Feld ,,URL`` kann eine WWW-Adresse angegeben werden, unter der
weitere Information über den Raum, wie etwa Anfahrtsskizzen o.ä. zu finden
sind.
Das System meldet beim Abspeichern nicht nur falsche oder fehlende Felder im Formular, sondern versucht auch, Mehrfacheintragungen zu verhindern. So erhalten Sie eine Warnung, wenn Sie versuchen einen Raum mit identischer Kurzbezeichnung zu speichern. Sie haben zwar die Möglichkeit den Raum dennoch unter dieser Bezeichnung zu speichern, oder abzubrechen und wieder auf die Auswahlseite zurückzukehren. Wenn Sie sich für das Abspeichern entscheiden, wird ein weiterer Datensatz angelegt. Es wird also nicht der Datensatz des anderen bestehenden Raums mit gleicher Kurzbezeichnung überschrieben. Dieses solllten Sie nur tun, wenn tatsächlich zwei verschiedene Räume mit identischer Kurzbezeichnung existieren. Anhand der bei der Warnung angegebenen Raumdaten sollten es Ihnen möglich sein zu entscheiden, ob es sich bei dem anderen Raum um denselben handelt wie der, den Sie zu speichern versuchten oder um einen anderen Raum, der zufällig dasselbe Raumkürzel hat.
Wenn Sie einen Raum löschen möchten, klicken Sie auf den Knopf
![]() .
Um das versehentliche Löschen von Räumen zu verhindern,
werden Sie erneut um eine Bestätigung für den Löschauftrag gebeten.
Anschliessend kehrt das Programm zur Raumanzeige, bzw., falls es sich um den
einzigen angezeigten Raum gehandelt haben sollte, zur Raumauswahl zurück.
.
Um das versehentliche Löschen von Räumen zu verhindern,
werden Sie erneut um eine Bestätigung für den Löschauftrag gebeten.
Anschliessend kehrt das Programm zur Raumanzeige, bzw., falls es sich um den
einzigen angezeigten Raum gehandelt haben sollte, zur Raumauswahl zurück.
Der Belegungsplan zeigt diejenigen Lehrveranstaltungen an, die in diesem Raum
stattfinden sollen. Sollten mehrere Lehrveranstaltungen den Raum zur selben
Zeit belegt haben, werden alle im Raumplan angezeigt und Überschneidungen im
unteren Bereich gemeldet. Zusätzlich zu Lehrveranstaltungstiteln kann der
Belegungsplan auch mit Dozentennamen und/oder Zeitangaben angezeigt werden. Die
einzelnen Einträge stellen aber immer Verweise auf die Lehrveranstaltung dar.
Das bedeutet, dass ein Klick auf einen dieser Einträge genügt, um sich die
Daten dieser Lehrveranstaltung anzeigen zu lassen und ggf. zu ändern. Für die
Raumpläne wie auch für alle anderen Seiten, die keine Eingabefelder
enthalten, gilt, dass Sie sich jederzeit davon auch Ausdrucke generieren lassen
können. Hierfür existieren verschiedene Möglichkeiten: Zum einen
können Sie den Raumplan über Ihren WWW-Browser ausdrucken. Dazu sollten
Sie als erstes in dem in Abb. 6.6 gezeigen Auswahlmenü den Punkt
``als Druckbares HTML,, auswählen und auf
![]() drücken.
Sie sehen den Raumplan nun ohne die Hypertextelemente wie z.B. die Befehlsknöpfe
oder Unterstreichungen. Im Kopfbereich oder
in einem der Menüs des Browsers existiert ein Eintrag ,,Drucken`` oder ,,Print``.
Benutzen Sie die Druckoption des WWW-Browsers, werden die Raupläne so ausgedruckt,
wie sie der Browser formatiert hat. Sie müssen in diesem Fall die vom Browser
vorgegebene, feste Formatierung akzeptieren. Da Raumpläne im allgemeinen
viel Platz benötigen, ist die von einigen Browsern vorgenommene Formatierung
des Ausdrucks unbefriedigend. So werden z.B. längere Raumpläne häufig auf
zwei aufeinanderfolgende Seiten gedruckt. Um derartige Unannehmlichkeiten
zu vermeiden bietet UnivIS als Alternative zum Ausdruck über den Browser
die Generierung des Raumplans in Form einer Postscript- oder PDF-Datei an.
Die auf diese Weise erzeugten Raumpläne sind immer so formatiert, daß
sie auf eine einzelne DIN A4 Seite passen - auch wenn der Plan etwas länger
ist.
drücken.
Sie sehen den Raumplan nun ohne die Hypertextelemente wie z.B. die Befehlsknöpfe
oder Unterstreichungen. Im Kopfbereich oder
in einem der Menüs des Browsers existiert ein Eintrag ,,Drucken`` oder ,,Print``.
Benutzen Sie die Druckoption des WWW-Browsers, werden die Raupläne so ausgedruckt,
wie sie der Browser formatiert hat. Sie müssen in diesem Fall die vom Browser
vorgegebene, feste Formatierung akzeptieren. Da Raumpläne im allgemeinen
viel Platz benötigen, ist die von einigen Browsern vorgenommene Formatierung
des Ausdrucks unbefriedigend. So werden z.B. längere Raumpläne häufig auf
zwei aufeinanderfolgende Seiten gedruckt. Um derartige Unannehmlichkeiten
zu vermeiden bietet UnivIS als Alternative zum Ausdruck über den Browser
die Generierung des Raumplans in Form einer Postscript- oder PDF-Datei an.
Die auf diese Weise erzeugten Raumpläne sind immer so formatiert, daß
sie auf eine einzelne DIN A4 Seite passen - auch wenn der Plan etwas länger
ist.
Um einen Postscript- oder PDF-Raumplan zu erhalten, wählen Sie in dem in
Abb. 6.6 links unten gezeigten Menü die Option ,,als Postscript``
bzw. ,,als PDF`` aus und drücken anschließend den Knopf
![]() .
UnivIS generiert daraufhin die gewünschte Postscript- bzw. PDF-Datei und
sendet Sie zum Browser. Ist Ihr Browser entsprechend konfiguriert, wird der
Raumplan entweder im Browserfenster oder durch einen vom Browser automatisch
gestarteten Postscript- bzw. PDF-Viewer (z.B. AcrobatReader) angezeigt. Ist der
Browser nicht für die Anzeige von Postscript bzw. PDF-Dateien eingestellt, so
werden Sie aufgefordert, den Raumplan als Datei auf Ihrem Rechner zu speichern.
Sie können die Datei anschließend auf einem geeigneten Drucker ausgeben.
.
UnivIS generiert daraufhin die gewünschte Postscript- bzw. PDF-Datei und
sendet Sie zum Browser. Ist Ihr Browser entsprechend konfiguriert, wird der
Raumplan entweder im Browserfenster oder durch einen vom Browser automatisch
gestarteten Postscript- bzw. PDF-Viewer (z.B. AcrobatReader) angezeigt. Ist der
Browser nicht für die Anzeige von Postscript bzw. PDF-Dateien eingestellt, so
werden Sie aufgefordert, den Raumplan als Datei auf Ihrem Rechner zu speichern.
Sie können die Datei anschließend auf einem geeigneten Drucker ausgeben.
Nachdem Sie die Seite durch Drücken des Knopfes
![]() abgeschickt haben, erhalten Sie eine
Liste von Räumen, die Ihrer Anfrage entsprechen. Zugleich erscheint im unteren Bereich wieder das
Formular für eine weitere Suche.
abgeschickt haben, erhalten Sie eine
Liste von Räumen, die Ihrer Anfrage entsprechen. Zugleich erscheint im unteren Bereich wieder das
Formular für eine weitere Suche.
Sie können jetzt wieder eine Zeile mit einem Raumnamen anklicken, um sich die Daten dieses Raums
anzeigen zu lassen. Zusätzlich besteht über das darunterliegende Auswahlfeld die Möglichkeit
festzulegen, ob man sich die Daten aller oder nur der markierten Räume anzeigen lassen will.
Anschliessend werden die Raumdaten, bzw. die Raumpläne mittels eines Klicks auf den Knopf
![]() präsentiert.
präsentiert.



