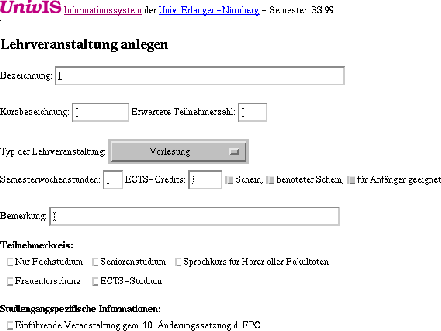 |




Die Kurzbezeichnung sollte vor allem für Lehrveranstaltungen angegeben werden, die einen langen Titel besitzen, da die Kurzbezeichnung etwa bei Belegungsplänen dann statt der langen Bezeichnung eingesetzt wird und der Raumplan dadurch übersichtlicher wird. In vielen Fächern gibt es auch bei den Studierenden übliche Kürzel, die fast schon offiziellen Charakter haben.
Den Lehrveranstaltungstyp können Sie aus einem Menü auswählen, das automatisch aufklappt, wenn sie das Typfeld mit der Maus anklicken. Sie können die Semesterwochenstunden angeben und die ECTS-Credits (European Credit Transfer System). Falls Sie nicht über die ECTS-Bewertungsmodalitäten informiert sind, wenden Sie sich bitte an den ECTS-Beauftragten Ihres Bereichs.
Die Gestalt des nun folgenden Teils des Formulars ist stark geprägt von den speziellen Bedürfnissen der einzelnen Hochschulen und Studienrichtungen. Es handelt sich um ein Reihe von Auswahlfeldern wie Schein, benoteter Schein, Teilnehmerkreis, etc Diese Angaben führen im Vorlesungsverzeichnis zu den üblichen Bemerkungen, meist in Form von Standardabkürzungen.
Eine weitere Gruppe enthält z. B. studienspezifische Angaben, wie Lehramtsabkürzungen, Studienabschnitte oder Hinweise auf alternative Prüfungsordnungen.
Unter diesem ersten Bereich befinden sich Auswahlmenüs für zunächst drei Dozenten (s.Abb. 4.2). In diesen Feldern erscheinen üblicherweise alle Lehrpersonen Ihres Lehrstuhls.
Sollten einige Dozenten noch nicht in Ihrer Dozentenliste aufgenommen worden
sein, haben Sie jetzt die Möglichkeit weitere Personen aufzunehmen, indem Sie
auf den Auswahlknopf
![]() klicken. Nachdem Sie sich
eine weitere Person zugeordnet haben, kehrt das System wieder auf das
Eingabeformular zurück. Es empfiehlt sich, bereits vor der Erfassung einer
Lehrveranstaltung alle Personen in diese Dozentenliste aufnehmen (s.
Abschn. 7.2, bitte nicht mit neuem Personendatensatz anlegen
verwechseln!).
Dozenten, die nicht zu ihrem Lehrstuhl gehören, können mit dem
Knopf
klicken. Nachdem Sie sich
eine weitere Person zugeordnet haben, kehrt das System wieder auf das
Eingabeformular zurück. Es empfiehlt sich, bereits vor der Erfassung einer
Lehrveranstaltung alle Personen in diese Dozentenliste aufnehmen (s.
Abschn. 7.2, bitte nicht mit neuem Personendatensatz anlegen
verwechseln!).
Dozenten, die nicht zu ihrem Lehrstuhl gehören, können mit dem
Knopf
![]() aufgespürt werden und in die Dozentenliste
übernommen werden.
aufgespürt werden und in die Dozentenliste
übernommen werden.
Neben dem eben besprochenen Knopf befindet sich ein weiterer, mit dem Sie das Formular um weitere Dozentenfelder erweitern können. Von dieser Möglichkeit können Sie etwa bei Ringvorlesungen mit vielen Dozenten Gebrauch machen, wenn sie nicht auf einen Pseudoeintrag wie z.B. ,,alle Dozenten der Informatik`` zurückgreifen wollen.
Im unteren Teil des Formulars können Sie die Lehrveranstaltungstermine
eintragen. Jeder Termin besteht dabei aus einem Raum, einem Tag, dem Zeitpunkt,
an dem die Lehrveranstaltung beginnt und dem Zeitpunkt, an dem sie endet.
Räume können Sie dabei wieder einer Raumliste - analog der Dozentenliste -
entnehmen (s. Kap. 7). Ebenso können Sie auch hier bei Bedarf
weitere Felder für Termine erzeugen lassen, indem Sie auf das Feld
![]() klicken.
klicken.
Bei den Zeiten erwartet das System das Format SS:MM, wobei S für Stunden und M für Minuten steht. Geben Sie die Zeiten möglichst genau an, z.B. 8:15 statt 8:00, wenn die Vorlesung c.t. beginnen soll. Dadurch ist es dem System möglich, präzise Belegungspläne zu erstellen, wichtig insbesondere für stark belegte Räume. Die Raumvergabe erfolgt teilweise in Viertelstundenauflösung; kann für die Belegungspläne aber nur genutzt werden, wenn Sie die Daten entsprechend eingeben.
Zusätzlich dazu können Sie bei jedem Termin noch angeben, ob dieser wöchentlich oder nur in 14-tägigem Abstand stattfindet. Das System erzwingt bei der Termineingabe, daß bei der Angabe eines Start- bzw. Endzeitpunkts auch der entsprechend andere Zeitpunkt angegeben wird! Sollte diese Angabe fehlen, wird der Datensatz nicht angenommen, sondern das Formular wird in bekannter Weise mit einer Fehlermeldung wieder an Sie zurückgeschickt. Sollten Sie noch keine Termine für die Lehrveranstaltung festlegen wollen, dann lassen Sie die Terminfelder frei. Eine Bemerkung, daß dann Ort und/oder Zeit nach Vereinbarung festgelegt werden, erscheint automatisch, muß also nicht als Bemerkung eingetragen werden. In den weiteren Feldern für Lehrveranstaltungstermine können Sie noch Bemerkungen oder Vorbesprechungstermine eintragen, die dann entsprechend im gedruckten Vorlesungsverzeichnis erscheinen.
Betätigen Sie den Knopf
![]() ,
nachdem Sie zuvor den Wochentag
sowie die Anfangs- und Endezeit des Termins eingetragen haben, so sucht Ihnen
UnivIS aus Ihrer Raumliste (s. Kap. 7) diejenigen Räume heraus,
welche zu der gewünschten Zeit nicht belegt sind. Haben Sie im oberen Teil des
Formulars die zu erwartende Teilnehmerzahl angegeben, so wird dies bei der
Suche nach freien Räumen berücksichtigt, d.h. es werden Ihnen nur Räume mit
entsprechendem Fassungsvermögen angeboten.
,
nachdem Sie zuvor den Wochentag
sowie die Anfangs- und Endezeit des Termins eingetragen haben, so sucht Ihnen
UnivIS aus Ihrer Raumliste (s. Kap. 7) diejenigen Räume heraus,
welche zu der gewünschten Zeit nicht belegt sind. Haben Sie im oberen Teil des
Formulars die zu erwartende Teilnehmerzahl angegeben, so wird dies bei der
Suche nach freien Räumen berücksichtigt, d.h. es werden Ihnen nur Räume mit
entsprechendem Fassungsvermögen angeboten.
Alle bisher beschriebenen Eingabefelder mit Ausnahme des Feldes ,,erwartete Teilnehmeranzahl`` und des Kurzbezeichnungsfeldes erscheinen im gedruckten Vorlesungverzeichnis.
Der untere Bereich des Formulars (s. Abb. 4.3) dient dazu, zusätzliche Informationen zu einer Lehrveranstaltung einzutragen. Alle diese Informationen erscheinen nicht im gedruckten Vorlesungsverzeichnis. Wenn diese Eingabemöglichkeit genutzt wird, kann das System ein kommentiertes Vorlesungsverzeichnis erstellen.
Wenn Sie den Knopf
![]() drücken, erscheint eine neue Eingabemaske. In diese können
organisatorische und inhaltliche Informationen sowie Literaturempfehlungen eingegeben werden.
Zu organisatorischen Hinweisen zählen z.B. Bemerkungen über den Übungsbetrieb oder Regelungen
für den Scheinerwerb.
drücken, erscheint eine neue Eingabemaske. In diese können
organisatorische und inhaltliche Informationen sowie Literaturempfehlungen eingegeben werden.
Zu organisatorischen Hinweisen zählen z.B. Bemerkungen über den Übungsbetrieb oder Regelungen
für den Scheinerwerb.
Die Texte, die Sie in diese Felder eintragen, können auch auf einfache Weise formatiert werden.
Eine Online-Hilfe finden Sie auch auf dem Formular, wenn Sie den Knopf
![]() anklicken:
anklicken:
Im oberen Bereich der Seite sind links die Formatierungsmöglichkeiten
und rechts jeweils das durch das System erzeugte Resultat abgebildet. Möchten Sie den Text, den
Sie eingegeben haben auf Korrektheit überprüfen, wählen Sie den Knopf
![]() aus.
Es wird Ihnen daraufhin die Seite erneut angezeigt, wobei Ihr Text formatiert vor den Eingabefeldern
erscheint.
aus.
Es wird Ihnen daraufhin die Seite erneut angezeigt, wobei Ihr Text formatiert vor den Eingabefeldern
erscheint.
Als weitere Möglichkeit können Sie mit der Funktion ,,ECTS-Angaben`` englischsprachige Informationen eingeben. Der Aufbau der Eingabemaske ist analog zu der für die Zusatzangaben. In das Feld ,,Schlagwörter`` können Sie Begriffe eingeben, die typisch für diese Lehrveranstaltung sind. Dadurch können etwa Studenten Lehrveranstaltungen nach diesen Schlagwörtern suchen.
Sollten Sie weitere Information über diese Lehrveranstaltung bereits in elektronischer Form im WWW gespeichert haben, wie z.B. ausführliche Beschreibungen, Skripten o.ä., dann können Sie in dem untersten Feld die URL, d.h. die Adresse dieser WWW-Seiten angeben. Diese erscheinen dann ebenfalls bei der Anzeige von Lehrveranstaltungen, nicht jedoch im gedruckten Vorlesungsverzeichnis.
Wenn Sie Ihre Lehrveranstaltung komplett eingegeben haben, bestehen zwei verschiedene Möglichkeiten.
Entweder speichern Sie die eingegebene Lehrveranstaltung über den Knopf
![]() oder
über
oder
über
![]() .
Bei beiden Möglichkeiten wird zuvor
getestet, ob sich Terminkonflikte bei der Belegung von Räumen ergeben.
.
Bei beiden Möglichkeiten wird zuvor
getestet, ob sich Terminkonflikte bei der Belegung von Räumen ergeben.
Terminkonflikte bzw. Überschneidungen werden Ihnen gemeldet, die Lehrveranstaltung kann jedoch trotzdem abgespeichert werden! Dies enthebt Sie nicht der Verpflichtung die Überschneidung bilateral mit den anderen Dozenten oder mit dem zuständigen Raumverwalter abzuklären.
Sie können also die Lehrveranstaltung wie im Anschluß beschrieben einordnen.
Bitte gehen Sie auf keinen Fall mit den Knöpfen
![]() oder
oder
![]() Ihres Browsers auf die Eingabeseite zurück! Stattdessen
klären Sie die Belegung ab und ändern anschließend - falls noch notwendig -
den Datensatz. Dieses Vorgehen ist notwendig, da Ihre Eingabe zu diesem
Zeitpunkt bereits gespeichert wurde. Würden Sie eine Seite zurückgehen und
ein weiteres Mal
Ihres Browsers auf die Eingabeseite zurück! Stattdessen
klären Sie die Belegung ab und ändern anschließend - falls noch notwendig -
den Datensatz. Dieses Vorgehen ist notwendig, da Ihre Eingabe zu diesem
Zeitpunkt bereits gespeichert wurde. Würden Sie eine Seite zurückgehen und
ein weiteres Mal
![]() anwählen, würde eine weitere
Lehrveranstaltung unter diesem Namen angelegt!
anwählen, würde eine weitere
Lehrveranstaltung unter diesem Namen angelegt!
Von den Daten, die im Eingabeformular abgefragt werden, erscheinen die folgenden im gedruckten Vorlesungsverzeichnis: Bezeichnung, Semesterwochenstunden, die Bemerkungszeile, Abkürzungen für alle selektierten Druckknöpfe, alle Dozenten- und Terminangaben zusammen mit den Bemerkungen zur Lehrveranstaltungszeit. Alle Zusatzangaben wie ,,Organisatorisches`` usw. erscheinen nicht im gedruckten Vorlesungsverzeichnis. Diese dienen stattdessen der ausführlichen elektronischen Präsentation der Daten sowie zur Erstellung kommentierter Vorlesungsverzeichnisse.
Dieses Formular unterscheidet sich von dem vorhergehenden dadurch, daß kein Menüknopf für Einordnen existiert, sondern stattdessen nur ein Knopf zum Speichern, bzw. zum zusätzlichen Eintragen weiterer, der ursprünglichen Lehrveranstaltung zugeordneter Lehrveranstaltungen.
Beachten Sie, daß bei der Angabe von Namen die übliche Konvention gilt: entweder zuerst der Vorname gefolgt vom Nachnamen, oder aber zuerst der Nachname und dann, durch Komma getrennt, der Vorname. Da Ihnen aber bei Uneindeutigkeit ein Auswahlmenü angezeigt wird, können Sie sich die Arbeit dadurch erleichtern, daß Sie im Zweifelsfall nur den Nachnamen angeben und dann die richtige Person auswählen.
Achtung! Bei der gleichzeitigen Übernahme von mehreren Lehrveranstaltungen kann die Bearbeitungszeit etwas länger dauern.
Wenn Sie den Knopf betätigen, können Sie, wie in Abschnitt 2.2 beschrieben, über die Hyperlinks ,,Fakultät:``, ,,Bereich:`` und ,,Teilbereich:`` diejenige Einrichtung wählen, aus deren Lehrveranstaltungsangebot Sie eine Vorlesung in Ihr eigenes importieren möchten. Sie erhalten dann in der Ihnen bekannten Auswahlseite einen Überblick über die dort registrierten Lehrveranstaltungen und können die zu importierende aussuchen. Auch hier wird sie Ihnen vor dem eigentlichen Importvorgang wieder zur Bestätigung angezeigt.
Erst wenn Sie bestätigt haben, daß Sie die Lehrveranstaltung tatsächlich importieren wollen, wird Ihnen die Auswahl der Überschriften für Ihren Teilbereich angezeigt, damit Sie die Lehrveranstaltung dort einordnen können. Um importierte Lehrveranstaltungen einfacher von Ihren eigenen unterscheiden zu können, werden sie auf der Auswahlseite, abgesetzt von den anderen aufgeführt.
Grundsätzlich sind beim Importieren von Lehrveranstaltungen die in der Fakultät üblichen Verfahren der Genehmigung und Absprache zu beachten! Sie werden durch die bloße Einführung von UnivIS nicht aufgehoben.
Das Importieren von Lehrveranstaltungen kann auch dazu dienen, ein und dieselbe Lehrveranstaltung mehrfach bei sich einzuordnen. In diesem Fall importieren Sie eine Lehrveranstaltung aus Ihrem eigenen Bereich und ordnen diese erneut ein.
Allgemeine Bemerkung: Soll eine Lehrveranstaltung unter mehreren Gliederungspunkten im gedruckten Verzeichnis erscheinen, muß der Importmechanismus angewendet werden. Wenn dieselbe Lehrveranstaltung mehrfach eingegeben wird, wird sie wie verschiedene Lehrveranstaltungen behandelt. Eine intensive Nutzung der Funktion läßt natürlich das gedruckte Vorlesungsverzeichnis im Volumen anwachsen.
Entsprechende Rechte vorausgesetzt, erscheinen - wie in dem nachfolgenden Abbildung für den
Anzeigemodus ,,Liste kurz`` zu sehen - Menüknöpfe für die Funktionen
![]() ,
,
![]() und
und
![]() für eigene Lehrveranstaltungen, bzw.
für eigene Lehrveranstaltungen, bzw.
![]() und
und
![]() bei importierten Lehrveranstaltungen.
bei importierten Lehrveranstaltungen.
Wenn Sie eine Lehrveranstaltung löschen wollen, werden Sie vom System um eine Bestätigung gebeten. Bei importierten Lehrveranstaltungen können Sie nur dem Import löschen, ohne damit den eigentlichen Datensatz zu zerstören; es wird nur Ihr Verweis auf den Datensatz aufgelöst.
Zusätzlich können Sie die Suche nicht nur durch einen Suchraum einschränken, sondern auch auf eine Überschrift. Wenn z.B. für Grundstudiumslehrveranstaltungen eine eigene Überschrift existiert, unter der diese Veranstaltungen im Vorlesungsverzeichnis angeboten werden, dann können Sie die Suche auch darauf einschränken. Wenn diese Überschrift z.B. ,,Lehrveranstaltungen im Grundstudium`` lautet, dann reicht es, wenn Sie in der Überschriftenzeile das Wort ,,Grundstudium`` angeben. Voraussetzung für diese Funktion ist aber eine sinnvolle Gliederungsstruktur!
Als Suchfelder werden, bis auf die Felder mit Zusatzinformationen alle essentiellen Felder, die auch bei der Erfassung enthalten waren, wieder angeboten. Im Unterschied zur Erfassung müssen jetzt aber alle Dozenten und Räume eingegeben werden. Wenn Sie die Suche aktiviert haben und das System findet passende Lehrveranstaltungen, dann werden Ihnen diese als Liste, gefolgt von einer weiteren Suchseite angezeigt Wie bei der normalen Auswahlseite können Sie sich die gefundenen Lehrveranstaltungen durch einen Klick auf den Lehrveranstaltungsnamen einzeln anzeigen lassen. Alternativ können sie sich eine markierte Teilmenge oder aber auch alle anzeigen lassen. Dabei haben Sie wieder die Ihnen bereits bekannten Anzeigemöglichkeiten:
Die Möglichkeit, mittels mehrerer Suchanfragen Lehrveranstaltungen herauszufiltern, daraus einige auszuwählen und sich ein persönliches Vorlesungsverzeichnis oder einen Lehrveranstaltungsplan erstellen und ausdrucken zu lassen, kommt besonders Benutzern des anonymen Zugangs, wie Studenten zugute. Diese sind damit nicht mehr auf das gedruckte Vorlesungsverzeichnis oder Aushänge angewiesen, sondern können jederzeit selbst die aktuellen Informationen über das System abfragen.
Wenn die Sortierung korrekt ist, können Sie über den Knopf
![]() auf die vorherige
Seite zurückkehren. Andernfalls haben Sie jetzt zwei Möglichkeiten, die Sortierung
vorzunehmen: entweder Sie klicken auf eine der unterstrichenen Überschriften oder auf den Knopf
auf die vorherige
Seite zurückkehren. Andernfalls haben Sie jetzt zwei Möglichkeiten, die Sortierung
vorzunehmen: entweder Sie klicken auf eine der unterstrichenen Überschriften oder auf den Knopf
![]() .
.
Abbildung 4.5 zeigt die Umsortierung, wie Sie sie durch Anklicken einer der Überschriften erreichen.
Jede Ihrer Lehrveranstaltungen unter dieser Überschrift werden mit jeweils einem Auswahlknopf
davor angezeigt. Wenn Sie eine Veranstaltung verschieben möchten, dann markieren Sie sie,
indem Sie den Auswahlknopf drücken und anschließend den Pfeil in der linken Spalte anklicken,
an dessen Stelle die Vorlesung neu einsortiert werden soll. Alternativ können Sie auch mehrere
Veranstaltungen selektieren und gemeinsam an diese Stelle verschieben. Durch den Knopf
![]() wird diese Sortierung in das System übernommen und Sie gelangen
wieder auf die vorherige Seite zurück.
wird diese Sortierung in das System übernommen und Sie gelangen
wieder auf die vorherige Seite zurück.
Die zweite Möglichkeit, um Lehrveranstaltungen zu sortieren besteht darin,
![]() zu wählen. Java ist eine Programmiersprache, die es ermöglicht,
in neueren WWW-Browsern interaktive Anwendungen zu starten. Leider besitzt noch nicht jeder
WWW-Browser die Fähigkeit diese Programme auszuführen. Insbesonders existiert zum momentanen
Zeitpunkt noch kein derartiger Browser für MS Windows 3.x! Falls Sie eine Fehlermeldung
erhalten, dann unterstützt Ihr Browser Java nicht, bzw. die JavaUnterstützung wurde in der
Browser-Konfiguration ausgeschaltet.
zu wählen. Java ist eine Programmiersprache, die es ermöglicht,
in neueren WWW-Browsern interaktive Anwendungen zu starten. Leider besitzt noch nicht jeder
WWW-Browser die Fähigkeit diese Programme auszuführen. Insbesonders existiert zum momentanen
Zeitpunkt noch kein derartiger Browser für MS Windows 3.x! Falls Sie eine Fehlermeldung
erhalten, dann unterstützt Ihr Browser Java nicht, bzw. die JavaUnterstützung wurde in der
Browser-Konfiguration ausgeschaltet.
In dem dargestellten Kasten werden Ihnen die Hauptüberschriften als Ordner angezeigt. Geöffnet werden diese Ordner durch einen einfachen (!) Klick auf die entsprechende Zeile, wodurch weitere Ordner mit untergeordneten Überschriften, bzw. Lehrveranstaltungen erscheinen:
Während Ordner nur geöffnet und geschlossen werden können, sind Lehrveranstaltungen verschiebbar. Klicken Sie dazu die zu verschiebende Veranstaltung an und ziehen Sie sie mit gedrückter linker Maustaste an die gewünschte Stelle. Dabei kann eine Veranstaltung Ihren Ordner nicht verlassen, d.h. die Zuordnung zu einer Überschrift bleibt auf jeden Fall erhalten. Mit den Knöpfen im unteren Bereich können Sie die Sortierung entweder beenden oder abbrechen und gelangen jeweils zur Auswahlseite für Lehrveranstaltungen zurück, bzw. Sie können auch zur vorherigen Seite zurückkehren, die Ihnen die Sortierung mittels sogenannter ,,Forms``, d.h. mit den vorher beschriebenen Knöpfen ermöglicht.



