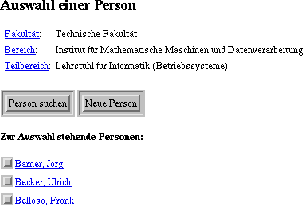 |




Wenn Sie den Punkt
![]() anwählen, wird Ihnen ein Formular angezeigt, in das
Sie Personendaten eintragen können. Einen Ausschnitt dieses Formulars zeigt Abbildung 5.2.
anwählen, wird Ihnen ein Formular angezeigt, in das
Sie Personendaten eintragen können. Einen Ausschnitt dieses Formulars zeigt Abbildung 5.2.
Es gibt ein Pflichtfeld und zwar den Nachnamen der neu einzutragenden Person. Daneben können wie angezeigt, Vorname, Titel, eine spezielle Tätigkeit der Person im oberen Bereich des Formulars eingegeben werden.
Das Auswahlfeld ,,Lehrperson ja/nein`` dient zur Kennzeichnung von Personen, die Ihnen automatisch bei der Lehrveranstaltungserfassung als Lehrpersonen in Ihrem ,,persönlichen`` Popup-Menü angezeigt werden sollen. Neben dem Eintrag tatsächlicher Personen können Sie auch sogenannte ,,Pseudoeinträge`` vornehmen. Diese dienen zur Aufnahme von Bezeichnungen wie ,,Assistenten`` und ``Alle Dozenten der Informatik``. Damit stehen Ihnen diese Einträge bei der Lehrveranstaltungseingabe als Personen zur Verfügung, erscheinen aber nicht im Index des gedruckten Vorlesungsverzeichnisses!
Mit dem Auswahlfeld ,,Daten nach aussen sichtbar: ja/nein`` wird den Auflagen zur Wahrung des Datenschutzes Rechnung getragen. Die im folgenden geschilderten Vorgehensweisen und Bemerkungen gehen auf Empfehlungen des Landesdatenschutzbeauftragten in Bayern zurück.
Einige Bemerkungen zur Problematik:
Wie immer an Ihrer Hochschule die Richtlinien diesbezüglich aussehen, Sie als Datenadministrator müssen sich vorab schriftlich von jeder Person, die Sie ins UnivIS eintragen wollen, die Zustimmung geben lassen, es sei denn, dies ist schon bei anderer Gelegenheit geschehen. Entsprechende Formblätter werden durch die UnivIS-Administration Ihrer Hochschule geeignet bereit gehalten.
Bevor sich jemand für das ,,NEIN`` entscheidet, muß er folgendes wissen:
Diese leider nicht behebbare Tatsache sollte aber nicht dazu führen, daß Dienstleistungsbereiche innerhalb der Hochschule die Chance nutzen, sich gegenüber ihrer ,,Kundschaft`` bedeckt zu halten, also nicht im Telefon- und E-mail-Verzeichnis zu erscheinen. Nach Kenntnisstand der Verfasser ist in diesem Umfeld eine Zustimmung des Betriebsrats in der Regel erforderlich.
In dem in Abbildung 5.3 gezeigten Bereich können sie die
Dienstadresse der Person eintragen. Dies wird in den meisten Fällen die
Institutsanschrift sein. Um die Eingabe zu erleichtern, können mit dem Knopf
![]() die Institutsdaten in die
Eingabefelder übernommen und dann nachbearbeitet werden.
die Institutsdaten in die
Eingabefelder übernommen und dann nachbearbeitet werden.
Darunter befindet sich der Befehlsknopf
![]() .
Eine
weitere Dienstanschrift einzutragen ist sinnvoll, wenn die betreffende Person
an mehreren Orten dienstlich erreichbar sein will.
.
Eine
weitere Dienstanschrift einzutragen ist sinnvoll, wenn die betreffende Person
an mehreren Orten dienstlich erreichbar sein will.
Abbildung 5.4 zeigt den untersten Bereich des Personendaten-Eingabeformulars. Hier können Sie der Person Funktionen zuweisen, wie z.B. wiss. Mitarbeiter oder Sekretariat, sofern diese Funktionen in der Institutionenverwaltung konfiguriert worden sind. Wenn die Person als Lehrperson gekennzeichnet worden ist, kann eine weitere Zuordnung z.B. als Lehrbeauftragter etc. wie Sie es aus der Lehrkörperliste des bisherigen Personen- und Einrichtungsverzeichnisses kennen, vorgenommen werden. Zusätzlich kann angegeben werden, ob eine Zweitmitgliedschaft in einer/m anderen Fakultät/Fachbereich besteht.
Wenn Sie zum ersten Mal Personen in das System eintragen, finden Sie hier eine Standardgliederung für Ihre Institution vorgegeben, die Sie übernehmen können. Häufig ist es jedoch so, daß die Eigenart der eigenen Institution weitere Gliederungsmerkmale als Funktionen erfordern. In diesem Fall sollten Sie zunächst in die Institutionenverwaltung gehen und um dort die für Sie sinnvolle Struktur anzulegen. (siehe Kap 12)
Mit dem Knopf
![]() werden Ihre Daten im System gespeichert
und Sie gelangen auf die Auswahlseite zurück, in der nun auch Ihre neue Person mitangezeigt wird.
werden Ihre Daten im System gespeichert
und Sie gelangen auf die Auswahlseite zurück, in der nun auch Ihre neue Person mitangezeigt wird.
Grundsätzlich ist zu beachten, dass alle Personen nur einmal im System eingetragen werden dürfen. Jedem Personeneintrag können beliebig viele Funktionen sowohl auf Lehrstuhlebene, Bereichsebene oder Fakultäts-/Fachbereichsebene zugewiesen werden, sofern in der Institutionenverwaltung diese Funktionen konfiguriert worden sind. Falls noch Funktionen benötigt werden oder nicht mehr benötigt werden, kann dies von den UnivIS-Nutzern mit Schreibrechten auf den Bereich bzw. die Fakultät/den Fachbereich geändert werden. Es ist auch möglich Personen einer anderen Fakultät/Fachbereich bzw. Institut oder Lehrstuhl einer Funktion zuzuweisen (siehe dazu Institutionenverwaltung). Nur in einigen wenigen Ausnahmefällen ist es erlaubt Personendaten zweimal aufzunehmen. Und zwar wenn ein Mitarbeiter bzw. eine Mitarbeiterin zwei völlig getrennte Arbeitsplätze hat. Also z.B. vormittags halbtagsbeschäftigt am Lehrstuhl x arbeitet und nachmittags am Lehrstuhl y. Alle anderen Fälle, die aus dem üblichen herausfallen, können mit der Zuweisung zu einer entsprechenden Funktion bzw. umgekehrt der Zuweisung einer Person zu einer Funktion abgebildet werden.
Wenn Sie
![]() wählen, wird Ihnen das Formular mit den bisher eingegebenen Daten dieser
Person angezeigt und Sie können diese modifizieren, wobei Sie Ihre gesamten Änderungen durch
Druck auf
wählen, wird Ihnen das Formular mit den bisher eingegebenen Daten dieser
Person angezeigt und Sie können diese modifizieren, wobei Sie Ihre gesamten Änderungen durch
Druck auf
![]() wieder rückgängig machen können. Unabhängig von erfolgten
Änderungen kommen sie ohne Speichern wieder zur Anzeigeseite zurück, wenn Sie
wieder rückgängig machen können. Unabhängig von erfolgten
Änderungen kommen sie ohne Speichern wieder zur Anzeigeseite zurück, wenn Sie
![]() betätigen.
Das Formular wird mit den zu diesem Zeitpunkt eingetragenen Daten vom System abgespeichert,
wenn Sie die Seite mit ,,Speichern`` verlassen.
betätigen.
Das Formular wird mit den zu diesem Zeitpunkt eingetragenen Daten vom System abgespeichert,
wenn Sie die Seite mit ,,Speichern`` verlassen.
Oben befindet sich wieder die Spezifikation, in welchem Bereich - in der aktuellen Fakultät/im aktuellen Fachbereich, im aktuellen Teilbereich, usw. -- gesucht werden soll. Darunter werden Sie in vier Feldern nach Daten der zu suchenden Person gefragt, von denen Sie, wie gewohnt, eines oder mehrere ausfüllen können.
Auch hier genügt es, wenn Sie die Information bruchstückhaft angeben, wenn Sie etwa die Schreibweise eines Namens nicht genau wissen. So findet etwa die Suche nach ,,Meier`` im Feld ,,Nachname`` alle Personen im Suchbereich, die dieses Bruchstück in ihrem Nachnamen besitzen, d.h. gefunden werden Personen mit Nachnamen ,,Meier`` ebenso wie die Personen ,,Hintermeier`` oder ,,Meierhofer``. Entsprechendes gilt auch für die anderen Felder. Im unteren Bereiche wird noch abgefragt, ob Ihre Suchkriterien wieder mittels ,,und`` oder mittels ,,oder`` verknüpft werden sollen, wenn Sie die Suche mit ,,suchen`` abschicken.



