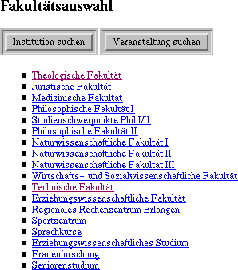 |




Wählen Sie nun durch Drücken einer Fakultät ein Kapitel des Vorlesungsverzeichnisses aus, so erscheint anschließend eine Seite mit der Gliederung der Lehrveranstaltungen in diesem Kapitel. Exemplarisch wird in Abbildung 3.2 der Überschriftenbaun der Theologischen Fakultät gezeigt.
Möchten Sie sich z.B. über die zum Thema ,,Christliche Archäologie und Kunstgeschichte``, angebotenen Veranstaltungen informieren, klicken Sie einfach auf die entsprechende Überschrift. Daraufhin werden Ihnen sämtliche unter dieser Überschrift einsortierten Veranstaltungen angezeigt (s. Abb. 3.3).
Mit dem Knopf
![]() gelangen Sie wieder auf die vorige
Seite ,,Kapitelauswahl`` zurück. Sind Sie als anonymer Benutzer von der
UnivIS-Begrüßungsseite (Abb. 2.1) aus in das Vorlesungsverzeichnis
gewechselt, so erscheint zusätzlich der Knopf
gelangen Sie wieder auf die vorige
Seite ,,Kapitelauswahl`` zurück. Sind Sie als anonymer Benutzer von der
UnivIS-Begrüßungsseite (Abb. 2.1) aus in das Vorlesungsverzeichnis
gewechselt, so erscheint zusätzlich der Knopf
![]() ,
mit dem
Sie sich Ihre persönliche Sammlung von Lehrveranstaltungen ansehen können
(s. Abschnitt. 3.1.1). Aus ergonomischen Gründen werden die Knöpfe
,
mit dem
Sie sich Ihre persönliche Sammlung von Lehrveranstaltungen ansehen können
(s. Abschnitt. 3.1.1). Aus ergonomischen Gründen werden die Knöpfe
![]() und im anonymen Zugang auch
und im anonymen Zugang auch
![]() sowohl oben als auch unten auf der Seite angeboten, um
bei der Anzeige einer langen Liste von Lehrveranstaltungen nicht blättern
zu müssen. Haben Sie das Vorlesungsverzeichnis aus dem anonymen Zugang heraus
betreten, so befindet sich hinter jeder Veranstaltung noch ein Knopf
sowohl oben als auch unten auf der Seite angeboten, um
bei der Anzeige einer langen Liste von Lehrveranstaltungen nicht blättern
zu müssen. Haben Sie das Vorlesungsverzeichnis aus dem anonymen Zugang heraus
betreten, so befindet sich hinter jeder Veranstaltung noch ein Knopf
![]() .
Drücken Sie diesen, so erscheinen die Daten der entsprechenden Veranstaltung so,
wie sie auch in der Lehrveranstaltungsverwaltung angezeigt werden.
Möchten Sie sich die angezeigten Lehrveranstaltungen ausdrucken, so können
sie zuvor durch Drücken des Hyperlinks ,,Diese Seite ohne Hypertextelemente``,
links unten auf der Seite, die Auswahl- und Funktionsköpfe ausblenden.
.
Drücken Sie diesen, so erscheinen die Daten der entsprechenden Veranstaltung so,
wie sie auch in der Lehrveranstaltungsverwaltung angezeigt werden.
Möchten Sie sich die angezeigten Lehrveranstaltungen ausdrucken, so können
sie zuvor durch Drücken des Hyperlinks ,,Diese Seite ohne Hypertextelemente``,
links unten auf der Seite, die Auswahl- und Funktionsköpfe ausblenden.
Wählen Sie hier -- wie in der Abbildung gezeigt -- das Anzeigeformat
``Veranstaltungsplan`` und drücken danach
![]() ,
dann stellt UnivIS Ihnen die gesammelten Veranstaltungen in Form eines Stundenplans dar
(s. Abb. 3.5). Möchten Sie sich den Plan ausdrucken, besteht
wiederum die Möglichkeit zuvor die Hypertextelemente auszublenden (Knopf
,,ohne Hypertextelemente`` auswählen, danach
,
dann stellt UnivIS Ihnen die gesammelten Veranstaltungen in Form eines Stundenplans dar
(s. Abb. 3.5). Möchten Sie sich den Plan ausdrucken, besteht
wiederum die Möglichkeit zuvor die Hypertextelemente auszublenden (Knopf
,,ohne Hypertextelemente`` auswählen, danach
![]() anklicken).
Wahlweise können Sie auch Veranstaltungs- und Dozentennamen sowie die
Zeitangaben im Plan ein- oder ausblenden. Mit
anklicken).
Wahlweise können Sie auch Veranstaltungs- und Dozentennamen sowie die
Zeitangaben im Plan ein- oder ausblenden. Mit
![]() gelangen Sie wieder auf die vorhergehende Seite
zurück.
gelangen Sie wieder auf die vorhergehende Seite
zurück.
Möchten Sie eine Veranstaltung aus Ihrer Sammlung entfernen,
so wählen Sie die Auswahl ,,Die markierten Veranstaltungen`` aus dem
oberen Menü in Abb. 3.4, markieren den zu löschenden Eintrag
und drücken anschließend
![]() .
.
Wenn Sie Ihre Sammlung durch Hinzufügen oder Löschen von Einträgen verändert
haben, erscheinen im unteren Bereich der ,,Sammlung anzeigen`` Seite zwei weitere
Funktionen, nämlich
![]() und
und
![]() (s. Abb. 3.6). Da Ihre Sammlung
nicht auf dem UnivIS-Server sondern von Ihrem WWW-Browser in
Form eines HTTP-Cookies auf der Festplatte Ihres Rechners gespeichert wird,
müssen Sie nun zur Aktualisierung Ihrer gespeicherten Sammlung auf
(s. Abb. 3.6). Da Ihre Sammlung
nicht auf dem UnivIS-Server sondern von Ihrem WWW-Browser in
Form eines HTTP-Cookies auf der Festplatte Ihres Rechners gespeichert wird,
müssen Sie nun zur Aktualisierung Ihrer gespeicherten Sammlung auf
![]() drücken. Der UnivIS-Server schickt dann das HTTP-Cookie
mit den geänderten Sammlungsdaten nochmals an Ihren Browser, womit die Änderungen
lokal bei Ihnen gesichert sind. Möchten Sie anstelle dessen die
geänderte Sammlung nun doch nicht verwenden, sondern vielmehr die bisherige Sammlung
beibehalten, so drücken sie
drücken. Der UnivIS-Server schickt dann das HTTP-Cookie
mit den geänderten Sammlungsdaten nochmals an Ihren Browser, womit die Änderungen
lokal bei Ihnen gesichert sind. Möchten Sie anstelle dessen die
geänderte Sammlung nun doch nicht verwenden, sondern vielmehr die bisherige Sammlung
beibehalten, so drücken sie
![]() .
.
Die Verwendung des HTTP-Cookie-Mechanismus zur Speicherung der Veranstaltungssammlung hat den Vorteil, daß hierzu keine Anmeldung als registrierter UnivIS-Benutzer nötig ist. D.h. jeder anonyme UnivIS-Benutzer ist in der Lage, eine Lehrveranstaltungssammlung anzulegen, die bei erneuter Benutzung des UnivIS zu einem späteren Zeitpunkt wieder geladen werden kann. Voraussetzung hierfür ist allerdings, daß der verwendete WWW-Browser benutzerspezifisch konfiguriert ist! Arbeitet der WWW-Browser mit einer globalen Konfiguration für alle Benutzer auf Ihrem Rechner, so ist das Abspeichern personenspezifischer Browserinformationen, wie sie z.B. HTTP-Cookies darstellen, nicht sinnvoll. Jede Person, die sich an Ihrem Rechner mit dem global konfigurierten Browser eine UnivIS-Lehrveranstaltungssammlung erstellt, überschreibt dadurch die zuvor von Ihnen angelegte Sammlung!
Haben Sie sich mit UnivIS eine persönliche Sammlung von Lehrveranstaltungen
angelegt, so können Sie sich diese bei Ihrer nächsten UnivIS-Sitzung durch
Anwählen der Funktion
![]() auf der UnivIS-Startseite
(Abb. 2.1) anzeigen lassen. Es erscheint zunächst die Meldung,
daß Sie -- in der laufenden Sitzung -- vom aktuellen Semester noch keine Veranstaltungen
gesammelt haben. Um die in der letzten Sitzung gesicherte Sammlung einzulesen,
betätigen Sie
auf der UnivIS-Startseite
(Abb. 2.1) anzeigen lassen. Es erscheint zunächst die Meldung,
daß Sie -- in der laufenden Sitzung -- vom aktuellen Semester noch keine Veranstaltungen
gesammelt haben. Um die in der letzten Sitzung gesicherte Sammlung einzulesen,
betätigen Sie
![]() .
Wenn Sie jetzt im Vorlesungsvezeichnis
weitere Veranstaltungen markieren, werden diese der gerade geladenen Sammlung
hinzugefügt. Vergessen Sie nicht, am Ende Ihrer UnivIS-Sitzung die modifizierte
Sammlung über
.
Wenn Sie jetzt im Vorlesungsvezeichnis
weitere Veranstaltungen markieren, werden diese der gerade geladenen Sammlung
hinzugefügt. Vergessen Sie nicht, am Ende Ihrer UnivIS-Sitzung die modifizierte
Sammlung über
![]() zurückzuschreiben!
zurückzuschreiben!
Nachdem Sie die Angaben gemäß der obigen Konventionen eingegeben haben
betätigen Sie den Knopf
![]() .
Der UnivIS-Server sucht daraufhin
alle passenden Personen aus der Datenbank und zeigt sie als Liste an (s. Abb. 3.9).
Aus datenschutzrechtlichen Gründen werden maximal 20 Einträge pro
Suchanfrage angezeigt, d.h. wenn auf Ihre Anfrage mehr als 20 Personeneinträge
passen, so müssen sie die Anfrage präzisieren (z.B. ,,Schmidt, M`` statt ,,Schmidt``).
.
Der UnivIS-Server sucht daraufhin
alle passenden Personen aus der Datenbank und zeigt sie als Liste an (s. Abb. 3.9).
Aus datenschutzrechtlichen Gründen werden maximal 20 Einträge pro
Suchanfrage angezeigt, d.h. wenn auf Ihre Anfrage mehr als 20 Personeneinträge
passen, so müssen sie die Anfrage präzisieren (z.B. ,,Schmidt, M`` statt ,,Schmidt``).
Mit Hilfe des unteren Eingabefeldes in der Suchmaske aus Abb. 3.8
können Sie sich Telefonlisten von Einrichtungen anzeigen lassen. Geben
Sie dazu den Namen der Institution oder -- wenn Ihnen der exakte Name nicht bekannt ist --
ein passendes Stichwort (z.B. Betriebssysteme, Toxikologie, Sternwarte) in das Textfeld ein
und drücken anschließend
![]() .
Haben Sie ein Stichwort
eingegeben, bietet Ihnen UnivIS jetzt eine Liste von Einrichtungen an in deren Namen das
Stichwort vorkommt. Wählen Sie aus dieser die Gewünschte durch Anklicken des Namens
aus. Es erscheint eine Telefonliste der Einrichtung mit allen im UnivIS eingetragenen
Mitarbeitern.
.
Haben Sie ein Stichwort
eingegeben, bietet Ihnen UnivIS jetzt eine Liste von Einrichtungen an in deren Namen das
Stichwort vorkommt. Wählen Sie aus dieser die Gewünschte durch Anklicken des Namens
aus. Es erscheint eine Telefonliste der Einrichtung mit allen im UnivIS eingetragenen
Mitarbeitern.



